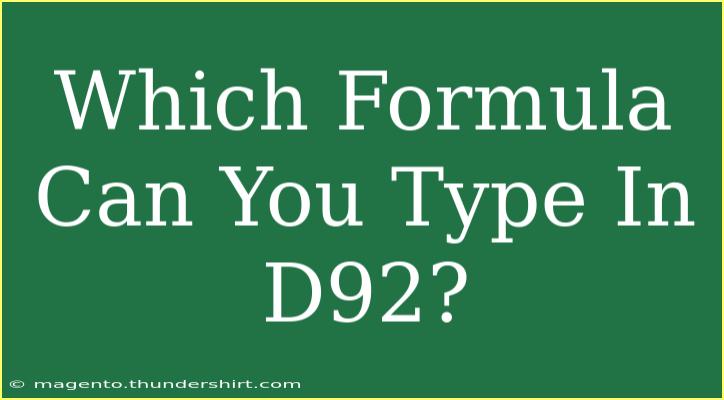When it comes to using Excel, knowing the right formulas to apply in your cells can greatly enhance your data management and analysis skills. Whether you're working with numbers, dates, or text, having the ability to use the correct formula can save you a lot of time and effort. In this guide, we will explore various formulas that you can type into cell D92, discuss their applications, and provide useful tips and common mistakes to avoid.
Understanding the Power of Formulas in Excel
Formulas are fundamental in Excel as they allow you to perform calculations and analyze data effectively. They start with an equal sign (=), followed by a function name, and can include various cell references, operators, and constants.
Common Formulas You Can Use in D92
Here are some common formulas that you can utilize in cell D92, depending on what you wish to achieve:
1. SUM Formula
The SUM formula is perfect for adding up a range of values.
=SUM(D1:D91)
This formula will calculate the total of all the values from D1 to D91.
2. AVERAGE Formula
To find the average of the values in a range, you can use the AVERAGE formula:
=AVERAGE(D1:D91)
This will give you the mean of the numbers in that range.
3. COUNT Formula
If you're interested in counting the number of entries (non-empty cells) in a range, use the COUNT formula:
=COUNT(D1:D91)
4. IF Formula
The IF formula is useful for conditional calculations. For example, to check if the value in D1 is greater than 100:
=IF(D1 > 100, "Yes", "No")
This will return "Yes" if D1 is greater than 100, otherwise, it will return "No".
5. VLOOKUP Formula
If you need to find a value from another table based on a key in D92, VLOOKUP is your friend:
=VLOOKUP(D92, A1:B10, 2, FALSE)
This looks for the value in D92 in the first column of the range A1:B10 and returns the corresponding value from the second column.
Advanced Techniques for Using Formulas
While the basic formulas are essential, mastering some advanced techniques can enhance your Excel capabilities:
Nested Formulas
You can combine multiple functions in a single formula. For example:
=SUM(IF(A1:A10 > 50, A1:A10, 0))
This formula sums up all the values in A1:A10 that are greater than 50.
Array Formulas
An array formula can perform multiple calculations on one or more items in an array. To enter an array formula, press CTRL + SHIFT + ENTER.
{=AVERAGE(IF(A1:A10 > 50, A1:A10))}
This returns the average of all numbers greater than 50 in the range.
Tips for Effective Formula Use
- Start Simple: Begin with basic formulas and progressively explore more complex ones as you gain confidence.
- Utilize Cell References: Always reference cells instead of typing values directly in your formulas for better flexibility.
- Check Your Work: Regularly review your formulas to ensure they yield the expected results.
Common Mistakes to Avoid
-
Forgetting to Use =:
Always start your formula with an equal sign. If you don’t, Excel will treat it as text.
-
Incorrect Range References:
Ensure you accurately select ranges; an incorrect reference can throw off your calculations.
-
Neglecting Cell Formatting:
Incorrect number formats can lead to errors in calculations. Always format cells appropriately.
Troubleshooting Issues with Formulas
- #VALUE! Error: Usually indicates a wrong data type is being used. Check your cell references and ensure they contain compatible data types.
- #DIV/0! Error: This appears when you're trying to divide by zero. Ensure that the denominator in your formula is not zero.
- #N/A Error: This shows up with lookup functions if the value isn’t found. Double-check your range and lookup value.
<div class="faq-section">
<div class="faq-container">
<h2>Frequently Asked Questions</h2>
<div class="faq-item">
<div class="faq-question">
<h3>How do I edit a formula in Excel?</h3>
<span class="faq-toggle">+</span>
</div>
<div class="faq-answer">
<p>Double-click on the cell with the formula you want to edit or click in the formula bar at the top.</p>
</div>
</div>
<div class="faq-item">
<div class="faq-question">
<h3>What is the difference between relative and absolute references?</h3>
<span class="faq-toggle">+</span>
</div>
<div class="faq-answer">
<p>Relative references change when you copy the formula to another cell, while absolute references (using $, e.g., $A$1) do not change.</p>
</div>
</div>
<div class="faq-item">
<div class="faq-question">
<h3>Can I use multiple functions in one formula?</h3>
<span class="faq-toggle">+</span>
</div>
<div class="faq-answer">
<p>Yes! You can nest functions within each other to perform complex calculations.</p>
</div>
</div>
<div class="faq-item">
<div class="faq-question">
<h3>Why isn't my formula calculating?</h3>
<span class="faq-toggle">+</span>
</div>
<div class="faq-answer">
<p>Ensure that you haven’t accidentally formatted the cell as text. If so, change the format to 'General' or 'Number'.</p>
</div>
</div>
</div>
</div>
In conclusion, using formulas effectively in cell D92 (or any cell in your Excel workbook) can significantly streamline your data handling processes. From simple calculations to advanced functions, the possibilities are nearly endless. Practice using these formulas, combine them, and explore additional tutorials to expand your Excel skill set.
<p class="pro-note">✨Pro Tip: Don't hesitate to experiment with formulas in a practice workbook – it's the best way to learn!</p>