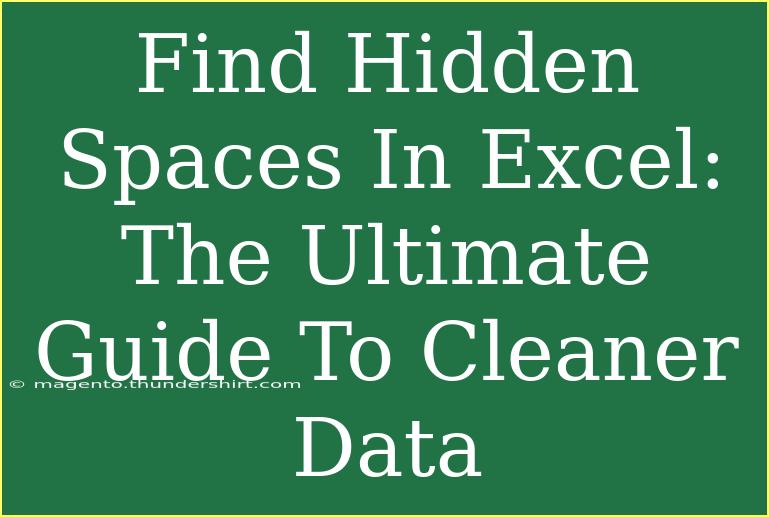When it comes to maintaining clean and organized data in Excel, one of the most overlooked aspects is the presence of hidden spaces. These pesky characters can wreak havoc on your data analysis, lead to inaccuracies, and clutter your spreadsheets. In this ultimate guide, we will explore how to find and remove hidden spaces in Excel efficiently, provide tips for cleaner data management, and troubleshoot common issues related to hidden spaces. Let's dive in! 🏊♂️
Understanding Hidden Spaces
Hidden spaces can occur for various reasons, such as:
- Extra spaces added inadvertently during data entry.
- Spaces generated when importing data from different sources.
- Formatting changes or copy-pasting from websites or PDFs.
It's essential to spot and eliminate these hidden spaces to ensure your data is clean and usable.
Common Types of Hidden Spaces
- Leading Spaces: Spaces at the start of the data.
- Trailing Spaces: Spaces at the end of the data.
- Double Spaces: More than one space between words.
How to Find Hidden Spaces in Excel
Using the LEN Function
One of the first steps in identifying hidden spaces is to use the LEN function, which counts the number of characters in a cell. Here's how you can use it:
- Create a New Column: Next to your data, create a new column labeled "Length".
- Insert the Formula: Use the formula
=LEN(A1) where A1 is the cell with your data. Drag this formula down to apply it to the rest of your data.
- Analyze the Results: If the length is greater than expected, hidden spaces are likely present.
Using the TRIM Function
The TRIM function removes extra spaces from a text string, except for single spaces between words. To identify hidden spaces, try the following:
- Create Another Column: Label it "Trimmed Data".
- Insert the Formula: Use the formula
=TRIM(A1) and drag down.
- Compare Results: Check if the trimmed length is shorter than the original length. If so, there were hidden spaces.
Removing Hidden Spaces in Excel
Using the TRIM Function to Clean Data
Once you've identified the presence of hidden spaces, it's time to remove them effectively.
- Select a New Column: Next to your data.
- Apply TRIM Formula: Input
=TRIM(A1) to clean the data and eliminate unwanted spaces.
- Copy and Paste Values: If you want to replace the original data, copy the trimmed data and use "Paste Special > Values" to overwrite.
Using Find and Replace
For a quick cleanup, you can use the Find and Replace feature:
- Open Find and Replace: Press
Ctrl + H on your keyboard.
- Find What: Enter two spaces in the "Find what" box by pressing the space bar twice.
- Replace With: Enter a single space.
- Replace All: Click on "Replace All" until no double spaces remain.
Creating a Simple Macro
If you frequently deal with hidden spaces, a simple macro can save you time:
- Open the Developer Tab: Go to the Developer tab and click on "Visual Basic".
- Insert Module: Right-click on "VBAProject", select "Insert" then "Module".
- Paste the Following Code:
Sub RemoveHiddenSpaces()
Dim Cell As Range
For Each Cell In Selection
If Not IsEmpty(Cell.Value) Then
Cell.Value = Application.Trim(Cell.Value)
End If
Next Cell
End Sub
- Run the Macro: Select the cells you want to clean and run the macro.
<table>
<tr>
<th>Method</th>
<th>Difficulty Level</th>
<th>Time Required</th>
</tr>
<tr>
<td>Using LEN Function</td>
<td>Easy</td>
<td>5 minutes</td>
</tr>
<tr>
<td>Using TRIM Function</td>
<td>Easy</td>
<td>5 minutes</td>
</tr>
<tr>
<td>Find and Replace</td>
<td>Very Easy</td>
<td>2 minutes</td>
</tr>
<tr>
<td>Creating a Macro</td>
<td>Moderate</td>
<td>10 minutes</td>
</tr>
</table>
Tips for Maintaining Clean Data
- Regularly Use TRIM: Make it a habit to trim your data regularly during entry.
- Use Data Validation: Set validation rules to prevent unwanted characters.
- Consider Data Import Settings: When importing data, check for options that allow for automatic cleaning of spaces.
- Educate Team Members: If you work in a team, ensure everyone is aware of the importance of data cleanliness.
Troubleshooting Common Issues
Issue: TRIM Function Doesn't Remove All Spaces
Sometimes, TRIM might not be enough because it only removes standard spaces. Non-breaking spaces can still be a problem. In such cases, you might want to use a combination of SUBSTITUTE and TRIM:
- Use SUBSTITUTE:
=TRIM(SUBSTITUTE(A1, CHAR(160), "")).
- This replaces non-breaking spaces: with nothing, and then trims the result.
Issue: Accidental Data Loss
When overwriting original data, always keep a backup. Save a copy of your file before making any significant changes.
<div class="faq-section">
<div class="faq-container">
<h2>Frequently Asked Questions</h2>
<div class="faq-item">
<div class="faq-question">
<h3>What is a hidden space in Excel?</h3>
<span class="faq-toggle">+</span>
</div>
<div class="faq-answer">
<p>A hidden space refers to any extra spaces before, after, or within a string of text that are not visible but can affect data processing and accuracy.</p>
</div>
</div>
<div class="faq-item">
<div class="faq-question">
<h3>How can I automatically remove hidden spaces when importing data?</h3>
<span class="faq-toggle">+</span>
</div>
<div class="faq-answer">
<p>While there isn’t a direct option in Excel to clean data on import, you can apply the TRIM function to the imported data right after it’s imported for a quick cleanup.</p>
</div>
</div>
<div class="faq-item">
<div class="faq-question">
<h3>Can I use TRIM for cells with numbers?</h3>
<span class="faq-toggle">+</span>
</div>
<div class="faq-answer">
<p>TRIM only works on text values. If you have numbers with hidden spaces, convert them to text before applying TRIM.</p>
</div>
</div>
<div class="faq-item">
<div class="faq-question">
<h3>What happens if I accidentally remove too many spaces?</h3>
<span class="faq-toggle">+</span>
</div>
<div class="faq-answer">
<p>If you remove too many spaces, it may lead to incorrect data formatting. Always make sure to back up your data before making changes.</p>
</div>
</div>
</div>
</div>
When dealing with hidden spaces in Excel, always remember that diligence is key. Identifying and removing these hidden characters can enhance your data quality significantly. By using functions like TRIM and LEN, along with useful tools like Find and Replace, you can keep your data tidy and precise. 💼
Regular practice and learning from tutorials will further boost your Excel skills. We encourage you to explore other related tutorials on our blog for deeper insights into Excel functionalities and data management techniques.
<p class="pro-note">🛠️Pro Tip: Always make a habit of checking for hidden spaces after data entry or import to maintain optimal data quality!</p>