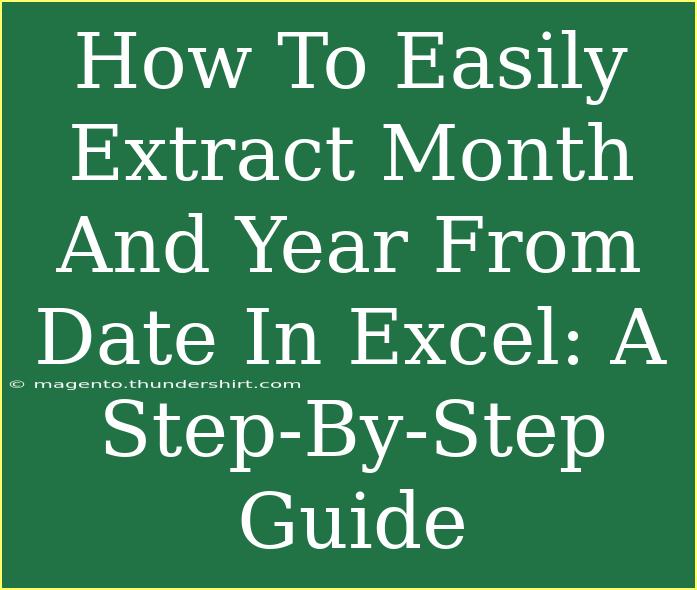Extracting the month and year from a date in Excel can be a game-changer for anyone working with data, whether for analysis, reporting, or simple record-keeping. 📅 Many times, we find ourselves needing just a portion of a date—especially when dealing with vast datasets. Luckily, Excel provides straightforward functions to help us with this task. In this guide, we’ll walk through various methods to efficiently extract month and year from a date. Let’s dive in!
Why Extract Month and Year?
Before jumping into the how-tos, it's essential to understand why you might need to extract these elements:
- Data Analysis: Helps in organizing data for analysis by months or years.
- Reporting: Simplifies reporting by aggregating data monthly or annually.
- Clarity: Improves readability of dates in a dataset by focusing only on the needed information.
Now that we understand the importance, let's explore the methods you can use to extract month and year from dates in Excel.
Method 1: Using Excel Functions
1. Extracting Month
To extract the month from a date, you can use the MONTH() function. Here’s how:
- Select the cell where you want the month to appear.
- Type the formula:
=MONTH(A1)
Replace A1 with the cell containing your date.
- Press
Enter.
Example:
If cell A1 contains 12/25/2023, entering the formula will return 12.
2. Extracting Year
Similarly, to extract the year, you can use the YEAR() function:
- Click on the cell for the year output.
- Input the formula:
=YEAR(A1)
- Hit
Enter.
Example:
With 12/25/2023 in cell A1, this will return 2023.
Example Table
Here’s a small table illustrating the method:
<table>
<tr>
<th>Date</th>
<th>Extracted Month</th>
<th>Extracted Year</th>
</tr>
<tr>
<td>12/25/2023</td>
<td>=MONTH(A1)</td>
<td>=YEAR(A1)</td>
</tr>
<tr>
<td>05/15/2022</td>
<td>=MONTH(A2)</td>
<td>=YEAR(A2)</td>
</tr>
</table>
<p class="pro-note">🔍 Pro Tip: When dragging formulas down, ensure Excel automatically adjusts cell references by using relative references (like A1, A2).</p>
Method 2: Using TEXT Function
If you need the month in a specific format or as text, you can use the TEXT() function.
1. Extracting Month as Text
To extract the month as text (like January, February, etc.), use:
=TEXT(A1, "mmmm")
2. Extracting Year as Text
To extract just the year in a text format:
=TEXT(A1, "yyyy")
Note: This method provides a visual representation of months and is excellent for reports.
Common Mistakes to Avoid
- Incorrect Cell References: Always double-check cell references in your formulas.
- Date Formatting: Ensure that your dates are formatted as actual dates and not text. You can check this by trying to perform calculations or sorting on the date column.
- Using
MONTH/YEAR without proper input: If the cell is blank or not a date, Excel will return an error.
Troubleshooting Common Issues
If you're encountering issues, consider these troubleshooting tips:
- Error Messages: If you receive an
#VALUE! error, check that the date format is correct.
- Leading Spaces: Dates with leading spaces are recognized as text, which can lead to errors. Use the
TRIM() function to clean the data.
- Excel Version: Make sure your Excel version supports the functions you are trying to use (most modern versions do).
<div class="faq-section">
<div class="faq-container">
<h2>Frequently Asked Questions</h2>
<div class="faq-item">
<div class="faq-question">
<h3>Can I extract month and year at once?</h3>
<span class="faq-toggle">+</span>
</div>
<div class="faq-answer">
<p>Yes, you can combine functions like this: =MONTH(A1) & " " & YEAR(A1) to display month and year together.</p>
</div>
</div>
<div class="faq-item">
<div class="faq-question">
<h3>What if my dates are formatted as text?</h3>
<span class="faq-toggle">+</span>
</div>
<div class="faq-answer">
<p>You can convert them to date format using the DATEVALUE function or by reformatting the cells.</p>
</div>
</div>
<div class="faq-item">
<div class="faq-question">
<h3>How can I get the month in numerical format?</h3>
<span class="faq-toggle">+</span>
</div>
<div class="faq-answer">
<p>Simply use the =MONTH(A1) function, and it will return the month as a number (1-12).</p>
</div>
</div>
<div class="faq-item">
<div class="faq-question">
<h3>Can I apply this to multiple rows?</h3>
<span class="faq-toggle">+</span>
</div>
<div class="faq-answer">
<p>Absolutely! Once you enter the formula, you can drag the fill handle down to apply it to additional rows.</p>
</div>
</div>
</div>
</div>
Now that we’ve covered the basics of extracting months and years, let’s wrap this up. Extracting month and year from dates in Excel can dramatically simplify your data management process. Utilizing functions like MONTH(), YEAR(), and TEXT(), you can tailor your dataset to suit your needs and make your reporting more concise.
Practice these techniques, explore the given examples, and transform how you handle dates in your work. Don’t forget to check out other tutorials on our blog for more Excel tips!
<p class="pro-note">✨ Pro Tip: Experiment with different date formats to see what best fits your data presentation needs!</p>