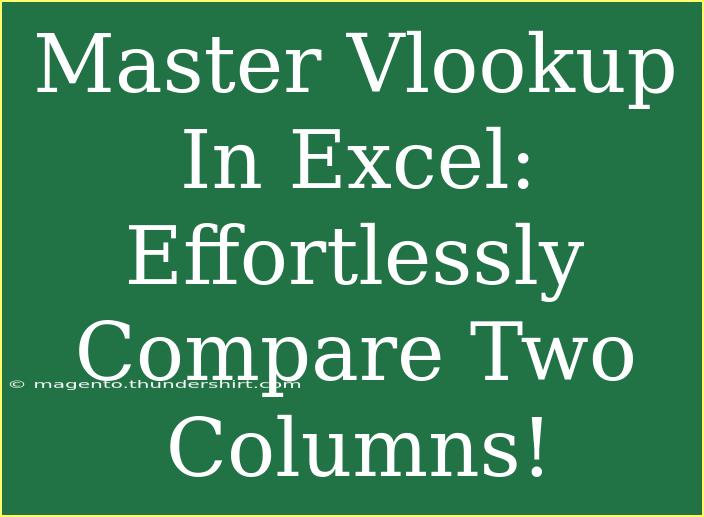If you've ever found yourself needing to compare two columns in Excel to find matches or retrieve related data, mastering the VLOOKUP function is an essential skill! VLOOKUP stands for "Vertical Lookup," and it is a powerful function that allows you to search for a value in the first column of a table and return a value in the same row from a specified column. In this blog post, we’ll explore tips, shortcuts, advanced techniques, and common mistakes to avoid when using VLOOKUP. By the end of this guide, you’ll be able to use VLOOKUP effortlessly to compare two columns in Excel and retrieve the information you need. Let’s dive in! 💪
What is VLOOKUP?
VLOOKUP is one of Excel's most used functions, primarily because it helps streamline data analysis by allowing users to look up and retrieve data from a table based on a specific criterion. The function takes four arguments:
- Lookup Value: The value you want to search for.
- Table Array: The range of cells that contains the data.
- Column Index Number: The column number from which to return the value.
- Range Lookup: An optional argument that determines whether to look for an exact match or an approximate match.
Here’s a quick example to clarify these points: imagine you have a list of employees in one column and their respective salaries in another. With VLOOKUP, you can easily retrieve the salary of an employee by searching for their name.
How to Use VLOOKUP
Step-by-Step Tutorial
Let’s go through a step-by-step tutorial on how to use VLOOKUP:
-
Prepare Your Data: Organize your data in two columns—one for the value you want to search and one for the value you want to return.
| Employee Name |
Salary |
| John |
$50,000 |
| Jane |
$60,000 |
| Bob |
$55,000 |
-
Insert the VLOOKUP Function:
- Click on the cell where you want the result to appear.
- Type
=VLOOKUP(
-
Input the Arguments:
- Lookup Value: Click on the cell containing the employee name you wish to search for.
- Table Array: Highlight the range of your data. For the example above, it would be
A2:B4.
- Column Index Number: Enter
2 since the salary is in the second column.
- Range Lookup: You can use
FALSE to find an exact match.
Your formula will look like this:
=VLOOKUP(D2, A2:B4, 2, FALSE)
-
Press Enter: Hit Enter to get the result. If D2 contains "Jane," the result will be "$60,000".
-
Drag to Copy the Formula: If you need to apply the formula to other cells, simply drag the fill handle (the small square at the bottom-right of the selected cell) down to copy the formula.
Common Mistakes to Avoid
- Incorrect Range Reference: Ensure that your table array accurately reflects the data you want to search. A common mistake is selecting a range that doesn’t include your data or columns.
- Using the Wrong Column Index: Remember, the column index number is based on the selected range, not the entire worksheet.
- Forget to Lock Your Range: When copying the formula, use
$ to lock the range if necessary (e.g., $A$2:$B$4) to avoid accidental shifts in the range when dragging.
Troubleshooting VLOOKUP Issues
If you encounter issues with your VLOOKUP formula returning errors such as #N/A, here are some things to check:
- Exact Match Issues: Ensure the value you are looking for actually exists in the first column of the lookup table.
- Data Type Mismatch: Make sure both the lookup value and the data in the table are of the same type (text vs. number).
- Leading or Trailing Spaces: Sometimes, leading or trailing spaces in cells can cause mismatches. Use the TRIM function to clean up your data.
Advanced Techniques with VLOOKUP
Once you’ve mastered the basics of VLOOKUP, consider these advanced techniques:
-
Combining VLOOKUP with IFERROR: To manage errors gracefully, you can wrap your VLOOKUP in an IFERROR function. For example:
=IFERROR(VLOOKUP(D2, A2:B4, 2, FALSE), "Not Found")
-
Using VLOOKUP with Multiple Criteria: For situations where you need to search using more than one criterion, you can create a helper column that concatenates values. For example, you could combine first and last names into a single column, then use VLOOKUP on that column.
-
Dynamic Range with Named Ranges: If you frequently update your data, consider using named ranges to keep your VLOOKUP dynamic. By naming your table array, you’ll only need to update the range in one place.
FAQs
<div class="faq-section">
<div class="faq-container">
<h2>Frequently Asked Questions</h2>
<div class="faq-item">
<div class="faq-question">
<h3>Can VLOOKUP return values from the left side of the lookup column?</h3>
<span class="faq-toggle">+</span>
</div>
<div class="faq-answer">
<p>No, VLOOKUP can only search for a value in the first column of a table array and return a value from a column to the right.</p>
</div>
</div>
<div class="faq-item">
<div class="faq-question">
<h3>What should I do if my VLOOKUP formula returns an error?</h3>
<span class="faq-toggle">+</span>
</div>
<div class="faq-answer">
<p>Check for data type mismatches, leading or trailing spaces, and ensure that the lookup value exists in the first column of your table array.</p>
</div>
</div>
<div class="faq-item">
<div class="faq-question">
<h3>Is there an alternative to VLOOKUP?</h3>
<span class="faq-toggle">+</span>
</div>
<div class="faq-answer">
<p>Yes, the INDEX and MATCH combination is a powerful alternative that can provide greater flexibility.</p>
</div>
</div>
</div>
</div>
By following these guidelines, you'll soon find that comparing columns and retrieving data using VLOOKUP becomes second nature. Excel is a powerful tool, and mastering functions like VLOOKUP can significantly enhance your productivity and data analysis skills.
Now that you've learned the fundamentals and advanced techniques of VLOOKUP, it’s time to practice! Explore related tutorials and put your skills to the test. The more you use these functions, the easier they'll become.
<p class="pro-note">💡Pro Tip: Practice using VLOOKUP with real datasets to become proficient and enhance your Excel skills!</p>