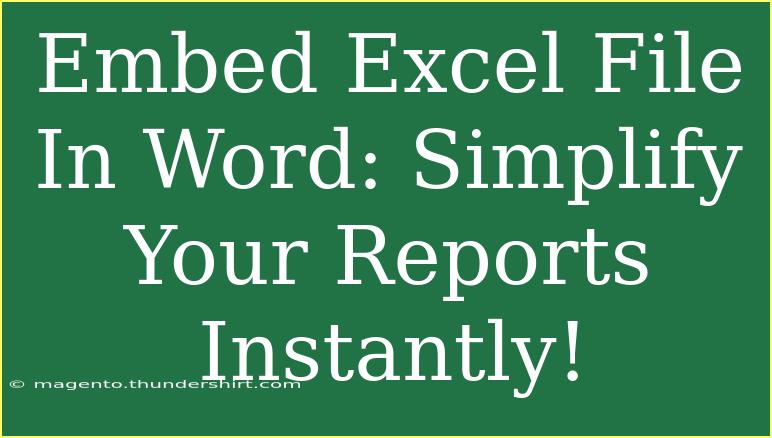Embedding an Excel file in a Word document can be a game-changer when it comes to streamlining your reports and presentations. Imagine having all your data neatly organized in a spreadsheet, while still being able to provide insightful commentary in your Word document. 🌟 This powerful combination not only enhances your reports but also ensures your audience receives all the necessary information in a concise, engaging manner.
In this article, we will explore helpful tips, shortcuts, and advanced techniques for embedding Excel files into Word. We’ll also address common mistakes to avoid and share troubleshooting tips to make your experience smooth and efficient. Let’s dive in! 🚀
Why Embed Excel Files in Word?
There are several reasons why you might want to embed an Excel file in a Word document:
- Data Integrity: When you embed an Excel file, you maintain the original formatting and calculations.
- Seamless Updates: Any changes made in the Excel file can be reflected in the Word document without the need for copying and pasting.
- Improved Presentation: It gives your reports a professional look, making data more accessible and understandable for your audience.
How to Embed an Excel File in Word
Step-by-Step Guide
Here’s a straightforward guide to help you embed an Excel file in a Word document.
- Open Your Word Document: Start with the Word document where you want to embed your Excel file.
- Select the Location: Click on the area in the document where you want to place the Excel file.
- Insert the Excel File:
- Go to the Insert tab in the Word ribbon.
- Click on Object in the Text group.
- In the Object dialog box, choose the Create from File tab.
- Click on Browse to locate your Excel file on your computer.
- Make sure to check the Link to file option if you want the data to be dynamically updated.
- Click OK to insert the file.
Viewing and Editing the Embedded File
After embedding, you can double-click on the Excel file within your Word document to view or edit the data. This opens Excel directly, allowing you to make necessary changes. Once you finish editing, simply close the Excel window, and your changes will automatically save back to Word.
Practical Example
Let’s say you’re preparing a quarterly sales report. By embedding an Excel sheet containing your sales data, you can write a summary while providing detailed tables or charts within the same document. This creates a more comprehensive report without switching between applications constantly.
<table>
<tr>
<th>Step</th>
<th>Action</th>
</tr>
<tr>
<td>1</td>
<td>Open Word Document</td>
</tr>
<tr>
<td>2</td>
<td>Select Location for Excel File</td>
</tr>
<tr>
<td>3</td>
<td>Insert > Object > Create from File</td>
</tr>
<tr>
<td>4</td>
<td>Browse and select Excel File</td>
</tr>
<tr>
<td>5</td>
<td>Check “Link to file” (Optional)</td>
</tr>
<tr>
<td>6</td>
<td>Click OK</td>
</tr>
</table>
<p class="pro-note">🔔 Pro Tip: If you need to frequently update your embedded Excel data, consider linking the file. This will ensure your Word document always reflects the latest changes!</p>
Common Mistakes to Avoid
Here are some pitfalls to steer clear of when embedding Excel files into Word documents:
- Forgetting to Link: If you often update your Excel files, failing to link them means you'll need to re-embed every time changes are made.
- Overloading with Data: Keep your embedded data concise. Too much data can overwhelm your readers and clutter your document.
- Neglecting Formatting: When copying from Excel to Word, ensure your formatting matches to maintain professionalism.
Troubleshooting Common Issues
If you encounter problems while embedding your Excel files, consider the following solutions:
- Embedded Excel File Not Opening: Make sure your Word and Excel versions are compatible. If necessary, try updating both applications.
- Changes Not Reflected: If you made changes in Excel but don’t see them in Word, check if you linked your file correctly.
- Size of Embedded File: If your Word document becomes excessively large, consider using smaller, summarized tables or charts.
<div class="faq-section">
<div class="faq-container">
<h2>Frequently Asked Questions</h2>
<div class="faq-item">
<div class="faq-question">
<h3>Can I edit the Excel file after embedding it in Word?</h3>
<span class="faq-toggle">+</span>
</div>
<div class="faq-answer">
<p>Yes! You can double-click on the embedded Excel file in Word, which will allow you to edit the data directly in Excel.</p>
</div>
</div>
<div class="faq-item">
<div class="faq-question">
<h3>Will the changes in Excel update automatically in Word?</h3>
<span class="faq-toggle">+</span>
</div>
<div class="faq-answer">
<p>If you selected the “Link to file” option while embedding, any changes made in Excel will be reflected in the Word document automatically.</p>
</div>
</div>
<div class="faq-item">
<div class="faq-question">
<h3>Can I copy and paste data from Excel into Word instead of embedding?</h3>
<span class="faq-toggle">+</span>
</div>
<div class="faq-answer">
<p>Yes, you can copy and paste data directly, but keep in mind that it will not maintain the live update feature that embedding provides.</p>
</div>
</div>
</div>
</div>
In summary, embedding Excel files in Word documents not only simplifies reporting but also enhances the presentation of your data. By following the steps provided and avoiding common mistakes, you can effectively integrate these two powerful tools.
Encourage yourself to practice this technique, whether for creating reports, presentations, or any documentation where data clarity and accessibility are key. Explore additional tutorials and resources to deepen your understanding of Microsoft Office applications.
<p class="pro-note">🌟 Pro Tip: Always save a backup copy of your original files to avoid any data loss during editing or embedding!</p>