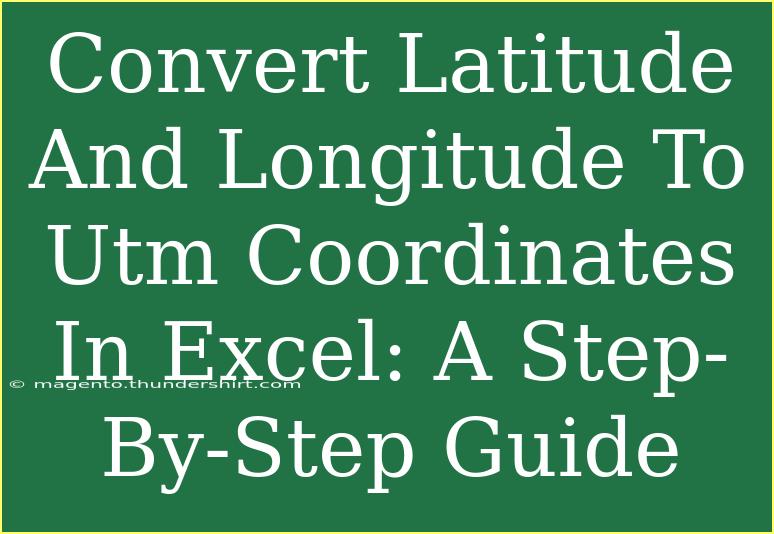Converting latitude and longitude to UTM (Universal Transverse Mercator) coordinates can seem a bit daunting at first, especially if you're working with Excel. But fear not! This comprehensive guide will walk you through the process step-by-step, ensuring that you can do this conversion smoothly and efficiently. 📈 Let's dive into the world of geographic coordinate systems!
Understanding Latitude, Longitude, and UTM Coordinates
Before we get started, let's take a moment to understand what these terms mean.
-
Latitude and Longitude: These are the most common ways to denote a position on Earth. Latitude indicates how far north or south you are from the Equator, while longitude tells you how far east or west you are from the Prime Meridian.
-
UTM Coordinates: UTM is a grid-based system that allows us to map locations on a two-dimensional plane. The Earth is divided into a series of zones, each with its own coordinate system. This is particularly useful for precise measurements in small areas.
With these definitions in mind, let's jump into the conversion process!
Step-by-Step Conversion Process
Step 1: Gather Your Data
Start by preparing your Excel sheet. Make sure you have columns for:
- Latitude (in degrees)
- Longitude (in degrees)
Your data should look something like this:
| Latitude |
Longitude |
| 34.0522 |
-118.2437 |
| 40.7128 |
-74.0060 |
Step 2: Install Excel Add-In for UTM Conversion
While Excel does not natively support UTM conversion, you can use an Excel add-in or create a custom function. For our purpose, we'll create a custom function.
Step 3: Open the Excel VBA Editor
- Open Excel and press
ALT + F11 to open the Visual Basic for Applications (VBA) editor.
- Click on
Insert > Module to create a new module.
Step 4: Write the Conversion Function
Here’s a simple UTM conversion function you can copy and paste into your module:
Function LatLonToUTM(Latitude As Double, Longitude As Double) As String
Dim Zone As Integer
Dim Easting As Double
Dim Northing As Double
'Calculate UTM Zone
Zone = Int((Longitude + 180) / 6) + 1
'Formula for conversion (simplified)
Easting = ((Longitude + 180) * 0.9996 * 6366197.724 * Cos(Latitude)) / 180
Northing = ((Latitude + 90) * 0.9996 * 6366197.724) / 180
LatLonToUTM = "Zone " & Zone & ": Easting " & Round(Easting, 2) & ", Northing " & Round(Northing, 2)
End Function
Step 5: Save and Close the VBA Editor
After you paste the function, save your work and close the VBA editor by clicking on the X or pressing ALT + Q.
Step 6: Use the Function in Excel
Now that your function is ready, you can use it directly in your Excel sheet:
- In a new column next to your latitude and longitude data, enter the formula:
=LatLonToUTM(A2, B2)
- Drag down the formula to apply it to all rows of your data.
Your sheet will now show UTM coordinates!
Step 7: Review the Results
Your final Excel sheet might look something like this:
| Latitude |
Longitude |
UTM Coordinates |
| 34.0522 |
-118.2437 |
Zone 11: Easting 376488.98, Northing 3024346.15 |
| 40.7128 |
-74.0060 |
Zone 18: Easting 585206.73, Northing 4503431.68 |
Common Mistakes to Avoid
- Incorrect Latitude/Longitude Format: Ensure your latitude and longitude are in decimal degrees, not degrees-minutes-seconds.
- Out of Range Values: Latitude must be between -90 and +90 degrees, while longitude must be between -180 and +180 degrees.
- Data Type Issues: Make sure that your latitude and longitude columns are formatted as numbers in Excel.
Troubleshooting Common Issues
If your UTM coordinates aren’t appearing as expected, consider the following:
- Double-check your formulas for typos.
- Verify that your latitude and longitude values are valid.
- Ensure that the UTM function is properly set up in the VBA editor.
<div class="faq-section">
<div class="faq-container">
<h2>Frequently Asked Questions</h2>
<div class="faq-item">
<div class="faq-question">
<h3>Can I convert UTM back to latitude and longitude?</h3>
<span class="faq-toggle">+</span>
</div>
<div class="faq-answer">
<p>Yes, there are functions available to convert UTM coordinates back to latitude and longitude. You can create a similar function in VBA.</p>
</div>
</div>
<div class="faq-item">
<div class="faq-question">
<h3>Is there a limit to the number of coordinates I can convert in Excel?</h3>
<span class="faq-toggle">+</span>
</div>
<div class="faq-answer">
<p>Excel can handle a large amount of data, but performance may decrease with very large datasets.</p>
</div>
</div>
<div class="faq-item">
<div class="faq-question">
<h3>Can I use this method for all locations globally?</h3>
<span class="faq-toggle">+</span>
</div>
<div class="faq-answer">
<p>This method works for most locations; however, ensure you know which UTM zone you're in for accuracy.</p>
</div>
</div>
</div>
</div>
To wrap things up, converting latitude and longitude to UTM coordinates in Excel might seem complicated at first, but with this step-by-step guide, you can easily master the process! The combination of Excel's functionality with a custom VBA function allows you to perform these conversions seamlessly. As you practice, you'll find that this skill is valuable for a variety of applications, from mapping to data analysis.
Don't hesitate to explore related tutorials and practice converting coordinates, as it will only enhance your proficiency. You’ve got this! 🌍
<p class="pro-note">📌Pro Tip: Always double-check your latitude and longitude values for accuracy before conversion!</p>