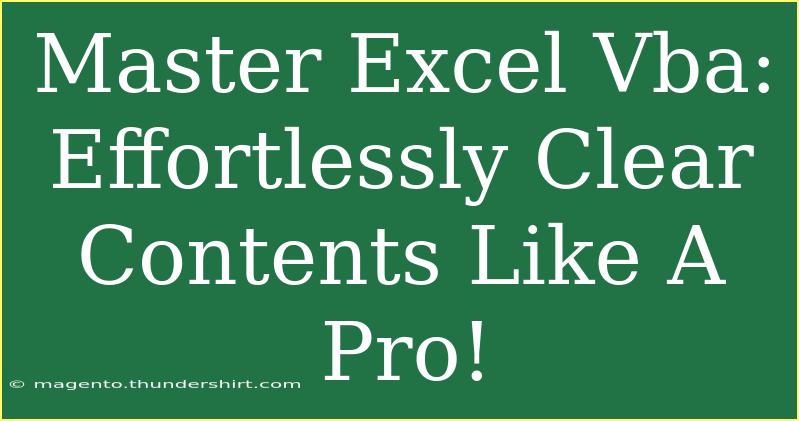When it comes to managing data in Excel, VBA (Visual Basic for Applications) is an indispensable tool that can streamline your workflow and save you significant time. If you're looking to clear contents in Excel efficiently, mastering the art of VBA can make you a pro in no time! 🎉 In this guide, we'll dive into useful tips, techniques, and common pitfalls to avoid while leveraging VBA for clearing contents.
Why Use VBA to Clear Contents?
Using VBA to clear contents allows you to automate tedious tasks, enhancing your productivity and precision. Instead of manually deleting data, which can be prone to errors, you can create a macro that performs the task for you at the click of a button. Whether you’re dealing with a single cell, a range, or entire worksheets, VBA has you covered!
Getting Started with VBA
Before we get into the specifics of clearing contents, let’s start by accessing the VBA editor:
- Open Excel and press
ALT + F11. This will launch the VBA Editor.
- In the editor, click on
Insert > Module to create a new module. This is where you’ll write your VBA code.
Writing the VBA Code to Clear Contents
Here’s a simple VBA code snippet to clear the contents of a specific range:
Sub ClearSpecificRange()
Range("A1:B10").ClearContents
End Sub
Steps to Execute Your Code:
- Write the code in your new module.
- Press
F5 or click on the Run button (the green triangle) to execute your macro. Your specified range will be cleared instantly! 🧹
Example Scenarios:
- Clearing a Specific Range: You may want to clear only the first 10 rows in the first two columns for data entry.
- Clearing Active Sheet: If you want to clear all contents from the active sheet, you can modify your code as follows:
Sub ClearActiveSheet()
ActiveSheet.Cells.ClearContents
End Sub
Advanced Techniques
Once you're comfortable with the basics, there are numerous advanced techniques you can employ.
Clearing Based on Conditions
Sometimes you may want to clear contents based on specific conditions. Here’s how you can do it:
Sub ClearIfGreaterThanTen()
Dim cell As Range
For Each cell In Range("A1:A100")
If cell.Value > 10 Then
cell.ClearContents
End If
Next cell
End Sub
Clearing Entire Columns or Rows
To clear entire columns or rows, you can use the following codes:
Sub ClearColumn()
Columns("A").ClearContents
End Sub
Sub ClearRow()
Rows("1").ClearContents
End Sub
Clearing with Confirmation
It’s also wise to implement a confirmation message before clearing contents. This adds a layer of safety to avoid accidental data loss.
Sub ClearWithConfirmation()
If MsgBox("Are you sure you want to clear the contents?", vbYesNo) = vbYes Then
Range("A1:B10").ClearContents
End If
End Sub
Useful VBA Shortcuts
Utilizing shortcuts can help speed up your coding process. Here are some key ones:
- F5: Run the current macro.
- CTRL + S: Save your work frequently! Don’t lose your macros.
- CTRL + G: Open the Immediate Window to quickly execute commands.
Common Mistakes to Avoid
While using VBA can be straightforward, here are some mistakes to avoid:
- Not Saving Your Work: Always save your workbook with macros enabled (
.xlsm format).
- Forgetting to Test Code: Always run your macro on a copy of your data first to ensure it behaves as expected.
- Overlooking Data Types: When checking conditions, make sure you handle data types properly (e.g., comparing strings to numbers).
Troubleshooting Issues
If you run into issues while executing your VBA code, here are some troubleshooting tips:
- Check Syntax: A common mistake is missing a parenthesis or typing errors.
- Use the Debugger: You can step through your code line by line using
F8 to pinpoint where the issue lies.
- Read Error Messages: Don’t overlook any error messages; they often provide clues about what’s wrong.
<div class="faq-section">
<div class="faq-container">
<h2>Frequently Asked Questions</h2>
<div class="faq-item">
<div class="faq-question">
<h3>What does ClearContents do in Excel VBA?</h3>
<span class="faq-toggle">+</span>
</div>
<div class="faq-answer">
<p>The ClearContents method in VBA removes the contents of a specified range of cells without deleting the cells themselves.</p>
</div>
</div>
<div class="faq-item">
<div class="faq-question">
<h3>Can I recover cleared contents?</h3>
<span class="faq-toggle">+</span>
</div>
<div class="faq-answer">
<p>Once you clear contents using VBA, it cannot be undone like a regular Excel operation. It’s recommended to keep backups or make copies before executing destructive operations.</p>
</div>
</div>
<div class="faq-item">
<div class="faq-question">
<h3>How can I clear contents in all sheets at once?</h3>
<span class="faq-toggle">+</span>
</div>
<div class="faq-answer">
<p>You can loop through all sheets using a simple loop in VBA to clear contents as shown below:</p>
<p>For Each ws In ThisWorkbook.Worksheets: ws.Cells.ClearContents: Next ws</p>
</div>
</div>
</div>
</div>
Recap: mastering Excel VBA to clear contents can dramatically simplify your tasks and boost productivity. You learned how to create simple macros, clear based on conditions, and ensure safety measures are in place. Don’t forget to explore more tutorials to continue your learning journey. The world of Excel VBA is vast and filled with possibilities waiting to be unlocked!
<p class="pro-note">📝 Pro Tip: Always practice your coding skills regularly to sharpen your VBA abilities!</p>