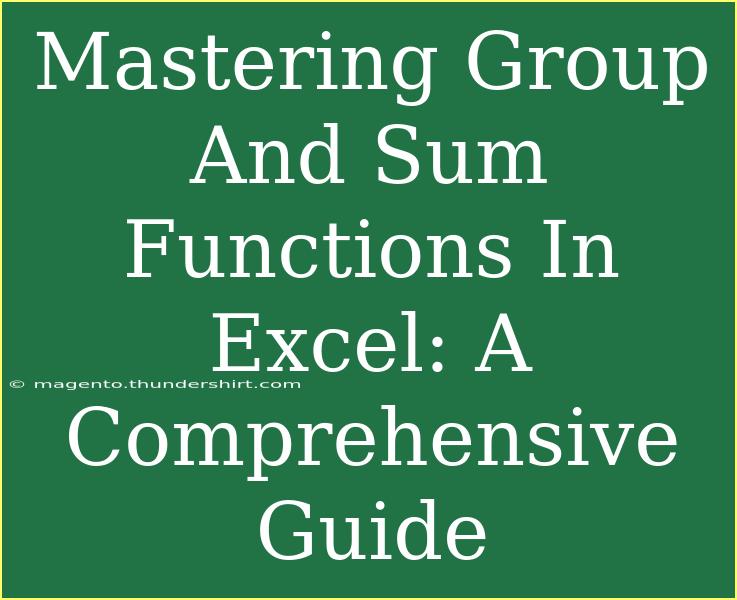When it comes to analyzing data in Excel, mastering group and sum functions is essential for anyone looking to elevate their skills and streamline their workflow. These functions allow users to efficiently manage large data sets, enabling quick analysis and insight extraction. Whether you’re a beginner or an advanced user, this guide will take you through the nitty-gritty of grouping and summing in Excel, offering tips, advanced techniques, and common pitfalls to avoid. Let's dive in!
Understanding Grouping and Summing
Grouping in Excel refers to the process of organizing similar items together. This can be incredibly useful when you have large amounts of data and want to analyze specific subsets of that data. On the other hand, summing refers to adding up values, which is often crucial for reporting and summarizing data.
Why Grouping and Summing Matter
- Efficiency: Quickly summarize large data sets without manually calculating totals.
- Clarity: Provides a clear overview of grouped data, making reports and presentations easier to digest.
- Actionable Insights: Helps identify trends and patterns that inform decision-making.
Getting Started with Grouping Data
To get started, let’s explore how you can group data effectively.
Step-by-Step Guide to Group Data
- Select the Data: Highlight the range of cells you want to group.
- Navigate to the Data Tab: Click on the 'Data' tab on the Ribbon.
- Group the Data: Click on 'Group' in the Outline section. This can group data based on your selected criteria.
- Choose Grouping Type: You can group data by rows or columns, depending on how you want to analyze it.
Important Notes:
<p class="pro-note">🔍 Always ensure your data is sorted before grouping; this makes it easier to manage and understand the grouped data.</p>
Using Subtotals for Summing
One handy method to sum grouped data is by using the Subtotal function.
Step-by-Step Guide to Using Subtotals
- Sort Your Data: Make sure your data is sorted by the column you want to group by.
- Select the Data Range: Highlight the data range you wish to sum.
- Navigate to the Data Tab: Click on the 'Data' tab.
- Click on 'Subtotal': In the Outline section, click on ‘Subtotal’.
- Configure the Subtotal: Choose the column you want to subtotal, select the function (like SUM), and specify whether you want to add totals for each group.
Example Scenario
Imagine you have a sales report with data for different regions. By grouping this data by region and applying subtotals, you can quickly see the total sales for each area, enabling you to compare performance.
| Region |
Sales |
| East |
$10,000 |
| West |
$8,000 |
| North |
$12,000 |
| South |
$7,500 |
After grouping and subtotaling, you might see:
| Region |
Total Sales |
| East |
$10,000 |
| West |
$8,000 |
| North |
$12,000 |
| South |
$7,500 |
Advanced Grouping Techniques
After getting comfortable with basic grouping and summing, you might want to explore some advanced techniques.
Grouping by Date
When working with date data, you can group by months, quarters, or years:
- Select Your Date Column.
- Right-Click and Choose ‘Group’: A dialogue box appears where you can specify how you want to group the dates.
- Select Your Option: Choose months, quarters, or years depending on your needs.
This is particularly useful for financial data analysis, allowing you to track performance over time.
Common Mistakes to Avoid
- Not Formatting Numbers: Ensure your numerical data is formatted properly. Text that looks like a number can lead to errors in calculations.
- Failing to Remove Duplicates: Double-check your data to ensure there are no duplicates before grouping; this can skew your sum.
- Ignoring Data Types: Mixing data types in your columns can cause errors, especially if your group or sum relies on numeric values.
Troubleshooting Common Issues
Even the most seasoned Excel user can run into issues. Here’s how to tackle some of the most common challenges:
Issue: Grouping Doesn’t Work
If Excel doesn’t allow you to group, ensure:
- Your data is in a contiguous range.
- There are no blank rows or columns within the data set.
Issue: Incorrect Summations
If your sums seem off, double-check:
- The range selected for summation.
- Any filters that might be affecting visible data.
<div class="faq-section">
<div class="faq-container">
<h2>Frequently Asked Questions</h2>
<div class="faq-item">
<div class="faq-question">
<h3>How do I undo a grouping in Excel?</h3>
<span class="faq-toggle">+</span>
</div>
<div class="faq-answer">
<p>To undo a grouping, simply click on the '-' button next to the grouped rows or columns, or go to the Data tab and select 'Ungroup'.</p>
</div>
</div>
<div class="faq-item">
<div class="faq-question">
<h3>Can I group data that is not adjacent?</h3>
<span class="faq-toggle">+</span>
</div>
<div class="faq-answer">
<p>No, grouping requires the data to be contiguous. You may need to rearrange your data before grouping.</p>
</div>
</div>
<div class="faq-item">
<div class="faq-question">
<h3>What types of calculations can I perform with the Subtotal function?</h3>
<span class="faq-toggle">+</span>
</div>
<div class="faq-answer">
<p>You can perform various calculations such as SUM, AVERAGE, COUNT, MAX, and MIN using the Subtotal function.</p>
</div>
</div>
<div class="faq-item">
<div class="faq-question">
<h3>Can I use grouping and subtotals together?</h3>
<span class="faq-toggle">+</span>
</div>
<div class="faq-answer">
<p>Yes, you can use both grouping and subtotals in conjunction to summarize your data effectively.</p>
</div>
</div>
</div>
</div>
Recap: Mastering grouping and summing functions in Excel opens up a new world of data analysis possibilities. Whether you're preparing a report, analyzing trends, or simply looking to gain insights from your data, these tools can transform how you work with Excel. Make sure to practice these skills and explore additional tutorials to further enhance your Excel proficiency.
<p class="pro-note">💡Pro Tip: Regularly explore new features and functions in Excel to stay ahead and maximize your productivity!</p>