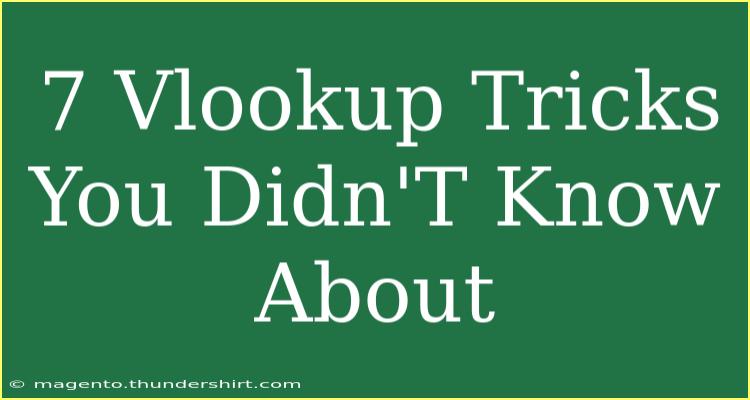If you've ever worked with spreadsheets, especially Excel, you're likely familiar with the VLOOKUP function. This powerhouse tool can save you a ton of time when searching through data sets. But did you know there are several tricks and tips that can take your VLOOKUP game to the next level? In this guide, we'll explore seven advanced VLOOKUP techniques that will boost your efficiency and accuracy. 🏆
What is VLOOKUP?
VLOOKUP stands for "Vertical Lookup." It searches for a value in the first column of a specified range and returns a value in the same row from a specified column. It's particularly useful for comparing large sets of data or retrieving information quickly from complex spreadsheets.
Basic Syntax of VLOOKUP
Before we dive into the tricks, let's quickly review the basic syntax of the VLOOKUP function:
=VLOOKUP(lookup_value, table_array, col_index_num, [range_lookup])
- lookup_value: The value to search for (e.g., an ID or name).
- table_array: The range of cells containing the data.
- col_index_num: The column number in the range that contains the return value.
- range_lookup: A logical value (TRUE for approximate match, FALSE for exact match).
Seven VLOOKUP Tricks to Master
1. Use VLOOKUP with Wildcards 🐾
Wildcards can enhance your VLOOKUP function by allowing you to search for partial matches. If you want to find a value that starts with a certain letter, you can use the asterisk *.
Example:
=VLOOKUP("A*", A2:B10, 2, FALSE)
This formula looks for any value in column A that starts with "A" and returns the corresponding value from column B.
2. Combine VLOOKUP with IFERROR
When VLOOKUP cannot find a match, it will return an error. To avoid this, you can combine VLOOKUP with the IFERROR function, allowing you to display a custom message or alternative result.
Example:
=IFERROR(VLOOKUP(A2, B2:C10, 2, FALSE), "Not Found")
With this, if the lookup value is not found, "Not Found" will be displayed instead of an error message.
3. VLOOKUP with Multiple Criteria
In certain situations, you may need to find a value based on more than one criterion. For this, you can create a helper column that combines the criteria into a single value.
Example:
-
In a new column (let's say Column D), enter the formula:
=A2 & B2
This concatenates the values in Columns A and B.
-
Use VLOOKUP on this new column:
=VLOOKUP("criteria1criteria2", D2:E10, 2, FALSE)
4. Dynamic Column Index with MATCH
Instead of hardcoding the column index in your VLOOKUP, you can use the MATCH function to make it dynamic. This is particularly useful when columns may change.
Example:
=VLOOKUP(A2, B2:D10, MATCH("Column Header", B1:D1, 0), FALSE)
This setup finds the column index for "Column Header" dynamically.
5. Using VLOOKUP Across Multiple Sheets 📊
If your data is spread across multiple sheets, you can still use VLOOKUP. Just reference the sheet name before the range.
Example:
=VLOOKUP(A2, Sheet2!A2:B10, 2, FALSE)
This formula looks for A2's value in Sheet2's range.
6. Retrieve the Last Occurrence of a Value
Sometimes, you may want the last occurrence of a value instead of the first. You can achieve this by reversing the order of the data with INDEX and MATCH.
Example:
=INDEX(A2:A10, MAX(IF(A2:A10=lookup_value, ROW(A2:A10)-MIN(ROW(A2:A10))+1)))
Make sure to enter this as an array formula with Ctrl + Shift + Enter!
7. VLOOKUP with Data Validation Dropdowns
You can enhance your spreadsheets with a dropdown list for users to select values, which will then trigger a VLOOKUP. This not only improves the user interface but also minimizes errors.
Steps:
- Create your list of items.
- Go to the "Data" tab, select "Data Validation," and choose "List."
- Set the source to your item range.
- Now, you can use VLOOKUP referencing the selected item from the dropdown.
Troubleshooting Common Issues
While VLOOKUP is powerful, it can sometimes lead to frustration if not used correctly. Here are some common mistakes to avoid:
-
Not Using Absolute References: When copying your VLOOKUP formula across cells, make sure to use absolute references for the table array to prevent it from changing.
-
Mismatched Data Types: Ensure the lookup value and the first column of the lookup range are of the same data type (e.g., both should be numbers or text).
-
Incorrect Column Index: Always double-check the column index number. Remember, it must refer to the relative position in the range, not the absolute column number in your spreadsheet.
-
Using Approximate Match Incorrectly: If you are looking for an exact match, always set the last argument to FALSE; otherwise, you might get unexpected results.
Frequently Asked Questions
<div class="faq-section">
<div class="faq-container">
<h2>Frequently Asked Questions</h2>
<div class="faq-item">
<div class="faq-question">
<h3>Can I use VLOOKUP for horizontal data?</h3>
<span class="faq-toggle">+</span>
</div>
<div class="faq-answer">
<p>No, VLOOKUP is specifically designed for vertical lookups. However, you can use HLOOKUP for horizontal data.</p>
</div>
</div>
<div class="faq-item">
<div class="faq-question">
<h3>What should I do if VLOOKUP returns #N/A?</h3>
<span class="faq-toggle">+</span>
</div>
<div class="faq-answer">
<p>This indicates that the lookup value isn't found. Check the spelling or ensure the lookup value exists in the first column of your table.</p>
</div>
</div>
<div class="faq-item">
<div class="faq-question">
<h3>Can I use VLOOKUP with multiple columns?</h3>
<span class="faq-toggle">+</span>
</div>
<div class="faq-answer">
<p>Not directly. You can use a helper column to concatenate values if you need to search by multiple columns.</p>
</div>
</div>
</div>
</div>
To summarize, VLOOKUP is an essential tool that can significantly streamline your data management processes. By using the tricks we discussed, you can enhance its functionality and troubleshoot common issues more effectively. Don't hesitate to try these techniques out and see how they improve your workflow.
<p class="pro-note">✨Pro Tip: Practice using VLOOKUP in various scenarios to become more proficient, and don't forget to explore related tutorials to enhance your skills!</p>