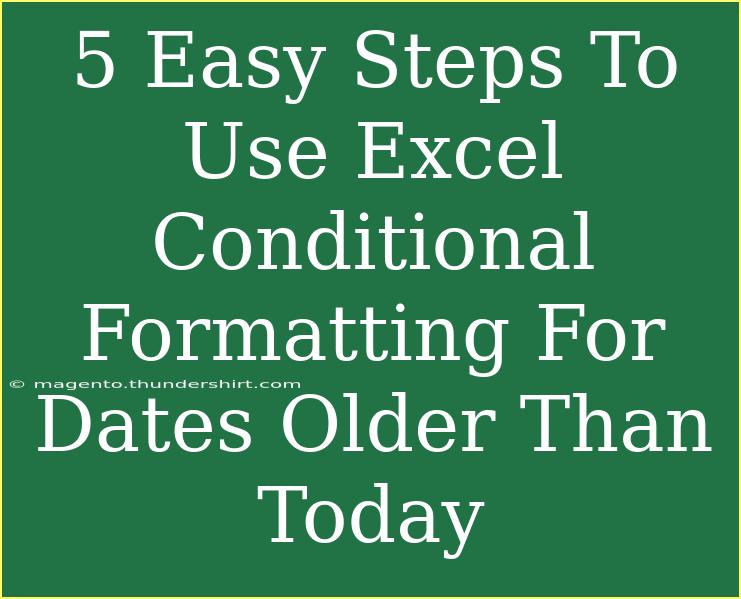Conditional formatting in Excel can be a game changer when it comes to data visualization, especially for managing dates. If you're looking to quickly identify dates that are older than today, you're in the right place! In this article, we’ll walk through five easy steps to use Excel conditional formatting effectively for this specific purpose. 📅✨
Why Use Conditional Formatting for Dates?
Using conditional formatting for dates can help you manage deadlines, track project milestones, or keep an eye on important events. It allows you to visually differentiate data points, making it easier to draw insights from your data at a glance.
Imagine you have a long list of dates, and you need to quickly see which ones are overdue. With conditional formatting, you can highlight those cells to make them stand out. Let’s dive into how to do this!
Step-by-Step Guide to Use Conditional Formatting for Dates Older Than Today
Step 1: Open Your Excel Workbook
Open the Excel workbook where you have your dates stored. Make sure to select the worksheet that contains the data you want to work with.
Step 2: Select the Range of Dates
Click and drag your mouse to highlight the range of cells that contain the dates you want to apply conditional formatting to. This could be a single column or multiple columns depending on your data.
Step 3: Navigate to Conditional Formatting
With your range selected, go to the Home tab on the Ribbon. In the Styles group, you will see the Conditional Formatting option. Click on it, and a drop-down menu will appear.
Step 4: Choose New Rule
From the drop-down menu, select New Rule. This option allows you to create a customized rule for your formatting.
Step 5: Set the Rule for Dates Older Than Today
In the New Formatting Rule dialog box, select Use a formula to determine which cells to format. In the formula field, enter the following formula:
=A1
Make sure to replace A1 with the first cell of your selected range. Once you've entered the formula, click on the Format button to choose the formatting style you prefer (like a fill color or font style). After selecting your desired format, click OK and then OK again to apply the rule.
Visualizing Your Data
Now, all the cells in your selected range that contain dates older than today should be highlighted with the formatting you specified. This visualization instantly alerts you to any overdue dates.
<table>
<tr>
<th>Step</th>
<th>Action</th>
</tr>
<tr>
<td>1</td>
<td>Open Excel Workbook</td>
</tr>
<tr>
<td>2</td>
<td>Select the Range of Dates</td>
</tr>
<tr>
<td>3</td>
<td>Navigate to Conditional Formatting</td>
</tr>
<tr>
<td>4</td>
<td>Choose New Rule</td>
</tr>
<tr>
<td>5</td>
<td>Set Rule for Dates Older Than Today</td>
</tr>
</table>
<p class="pro-note">💡 Pro Tip: If you want to modify or delete a conditional formatting rule later, you can return to the Conditional Formatting menu and select “Manage Rules”.</p>
Tips and Tricks for Effective Use of Conditional Formatting
- Keep it Simple: Avoid overly complicated formatting rules. Simple colors or styles can be just as effective.
- Test on a Sample: If you’re not sure how the formatting will look, apply it to a small range first.
- Be Consistent: Use the same formatting styles across similar datasets for consistency in your reports.
Common Mistakes to Avoid
-
Using Wrong Cell References: Make sure that your formula references the correct cell. If you drag your formatting down, Excel will automatically adjust the cell references.
-
Not Checking for Data Types: Ensure that your dates are correctly formatted as Date type in Excel. Otherwise, the conditional formatting will not work properly.
-
Overcomplicating the Rule: It can be tempting to add multiple conditions, but this may confuse the clarity of your data.
Troubleshooting Issues
If your conditional formatting isn’t working as expected, consider the following:
-
Double-Check Formula: Ensure there are no typos in your formula.
-
Check Date Formats: Verify that the dates in your range are recognized by Excel as valid dates.
-
Update Excel: Sometimes, issues may arise from software bugs. Make sure your Excel is updated to the latest version.
<div class="faq-section">
<div class="faq-container">
<h2>Frequently Asked Questions</h2>
<div class="faq-item">
<div class="faq-question">
<h3>What happens if my dates are text instead of date format?</h3>
<span class="faq-toggle">+</span>
</div>
<div class="faq-answer">
<p>Excel will not recognize text formatted dates for conditional formatting. Ensure your dates are in the proper Date format.</p>
</div>
</div>
<div class="faq-item">
<div class="faq-question">
<h3>Can I apply multiple conditional formatting rules to the same range?</h3>
<span class="faq-toggle">+</span>
</div>
<div class="faq-answer">
<p>Yes, you can apply multiple rules, but ensure they do not conflict to avoid confusion in data visualization.</p>
</div>
</div>
<div class="faq-item">
<div class="faq-question">
<h3>How do I remove conditional formatting?</h3>
<span class="faq-toggle">+</span>
</div>
<div class="faq-answer">
<p>Go to the Conditional Formatting menu, select “Clear Rules” and then choose whether to clear from the selected cells or entire sheet.</p>
</div>
</div>
<div class="faq-item">
<div class="faq-question">
<h3>What if I want to highlight dates that are upcoming instead of past dates?</h3>
<span class="faq-toggle">+</span>
</div>
<div class="faq-answer">
<p>You can change the formula to =A1>TODAY() to highlight all upcoming dates.</p>
</div>
</div>
</div>
</div>
Recap the key takeaways from the article, highlighting the most important points. Using conditional formatting in Excel can transform how you view and manage your date-related data. By following the five simple steps, you can easily identify any dates that are older than today, allowing you to act swiftly on overdue items.
Practice these techniques to become more proficient in Excel, and don't hesitate to explore other conditional formatting options or related tutorials for deeper insights. Happy Excel-ing!
<p class="pro-note">🚀 Pro Tip: Keep experimenting with different conditional formatting styles to make your data even more visually appealing!</p>