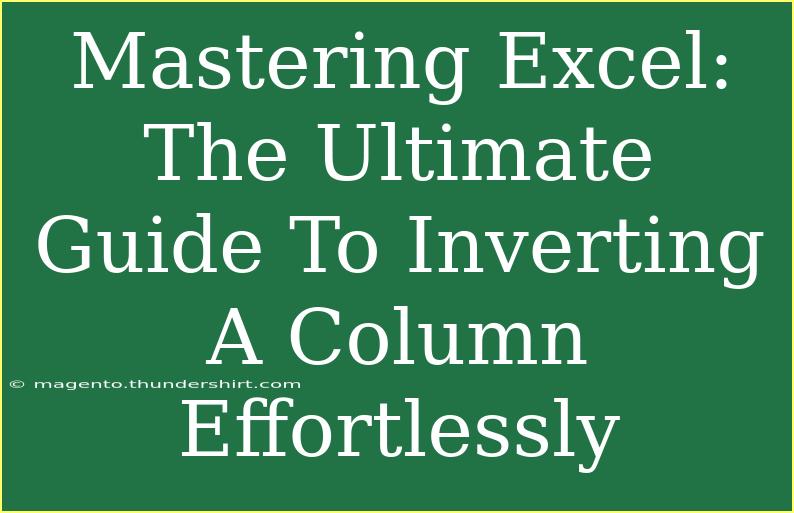If you’re looking to become a whiz at Excel, inverting a column can be one of those tasks that seems straightforward but can trip you up if you don't know the right techniques. Whether you want to flip a dataset for analysis or simply reorganize your data for clarity, mastering this skill is essential. In this comprehensive guide, we’ll dive deep into the process of inverting a column in Excel, provide helpful tips and tricks, and share common mistakes to avoid.
Understanding the Basics of Column Inversion
When we talk about inverting a column in Excel, we are essentially referring to the process of reversing the order of the data within that column. For instance, if you have a list that goes from A to Z, inverting it would rearrange the order to go from Z to A. This is a handy technique when dealing with ranking data or simply viewing your information from a new perspective.
Why Would You Want to Invert a Column?
- Data Analysis: Sometimes you want to assess data from a different perspective.
- Presentation: Inverting can help in visualizing the data in a more meaningful way.
- Sorting: Often, you may want to check the performance of items in reverse order.
Step-by-Step Guide to Inverting a Column
Inverting a column in Excel can be done in multiple ways. Below, we’ll explore two simple methods to achieve this.
Method 1: Using a Helper Column
-
Insert a Helper Column:
- Go to the column adjacent to the one you wish to invert.
- Right-click the column header and select “Insert” to create a new column.
-
Fill the Helper Column with Sequence Numbers:
- In the first cell of the helper column (let's say B1), enter the number 1.
- In cell B2, enter the formula
=B1+1 and drag the fill handle down to populate the numbers sequentially alongside your data.
-
Sort by Helper Column:
- Select both the original and helper columns.
- Go to the “Data” tab and click on “Sort”.
- Choose to sort by the helper column in descending order.
-
Remove the Helper Column:
- After sorting, you can delete the helper column.
Method 2: Using Excel Formulas
-
Use the INDEX Function:
- If your data is in Column A, in the first cell of a new column (let's say B1), enter the formula
=INDEX(A:A, COUNTA(A:A) - ROW() + 1).
- This formula counts the number of non-empty cells in column A and reverses the order.
-
Drag the Formula Down:
- Click the fill handle and drag the formula down to invert the entire column.
-
Copy and Paste Values:
- If you want to keep only the inverted values, copy the new column and paste it as values in the original column.
Table Example for Clarity
Here’s a quick look at what your data might look like at each stage:
<table>
<tr>
<th>Original Column (A)</th>
<th>Helper Column (B)</th>
<th>Inverted Column (C)</th>
</tr>
<tr>
<td>1</td>
<td>1</td>
<td>5</td>
</tr>
<tr>
<td>2</td>
<td>2</td>
<td>4</td>
</tr>
<tr>
<td>3</td>
<td>3</td>
<td>3</td>
</tr>
<tr>
<td>4</td>
<td>4</td>
<td>2</td>
</tr>
<tr>
<td>5</td>
<td>5</td>
<td>1</td>
</tr>
</table>
<p class="pro-note">🔍 Pro Tip: Use keyboard shortcuts (like Ctrl+C for copy and Ctrl+V for paste) to speed up the process!</p>
Tips for Mastering Excel Column Inversion
Here are a few helpful tips to elevate your Excel skills when working with column inversion:
- Practice Makes Perfect: Spend time familiarizing yourself with these techniques to improve your speed and efficiency.
- Experiment with Other Functions: Try combining different Excel functions, like
SORT, to further manipulate your data.
- Utilize Excel's Help Feature: Excel has built-in tutorials and help options that can provide insights as you work.
Common Mistakes to Avoid
While inverting a column is relatively easy, there are some common pitfalls to watch out for:
- Forgetting to Sort Correctly: Make sure you select the correct column when sorting to avoid losing data.
- Neglecting to Back Up Your Data: Always create a backup of your spreadsheet before making significant changes.
- Overlooking Blank Cells: If there are blank cells in your data, it can throw off your sorting. Make sure to check for and address them.
Troubleshooting Common Issues
Should you encounter any issues while inverting your columns, consider these troubleshooting tips:
- Formula Returns an Error: Double-check your formula and ensure you're referencing the correct cells.
- Data Doesn’t Sort Properly: Make sure all relevant columns are selected for sorting together to maintain data integrity.
- Lost Formatting: When pasting values, ensure you choose “Paste Special” if you want to retain formatting from the original.
<div class="faq-section">
<div class="faq-container">
<h2>Frequently Asked Questions</h2>
<div class="faq-item">
<div class="faq-question">
<h3>How do I invert a column without a helper column?</h3>
<span class="faq-toggle">+</span>
</div>
<div class="faq-answer">
<p>You can use the INDEX function to reverse the order by applying the formula in a new column and dragging it down.</p>
</div>
</div>
<div class="faq-item">
<div class="faq-question">
<h3>Will inverting a column delete my original data?</h3>
<span class="faq-toggle">+</span>
</div>
<div class="faq-answer">
<p>No, inverting a column does not delete your original data unless you specifically overwrite it.</p>
</div>
</div>
<div class="faq-item">
<div class="faq-question">
<h3>Can I invert multiple columns at once?</h3>
<span class="faq-toggle">+</span>
</div>
<div class="faq-answer">
<p>Yes, you can apply the same methods to multiple columns by selecting them together when sorting.</p>
</div>
</div>
<div class="faq-item">
<div class="faq-question">
<h3>What if my column has empty cells?</h3>
<span class="faq-toggle">+</span>
</div>
<div class="faq-answer">
<p>Empty cells can disrupt the process; ensure to fill or manage blank spaces before inverting.</p>
</div>
</div>
</div>
</div>
In conclusion, inverting a column in Excel doesn’t have to be daunting. By mastering the straightforward methods we’ve discussed—using a helper column or employing Excel formulas—you can efficiently manipulate your data to gain insights or present information more effectively. Make sure to practice these techniques and explore additional tutorials that delve deeper into Excel’s capabilities.
<p class="pro-note">🚀 Pro Tip: Don’t be afraid to experiment with Excel’s features; you’ll discover plenty of useful shortcuts along the way!</p>