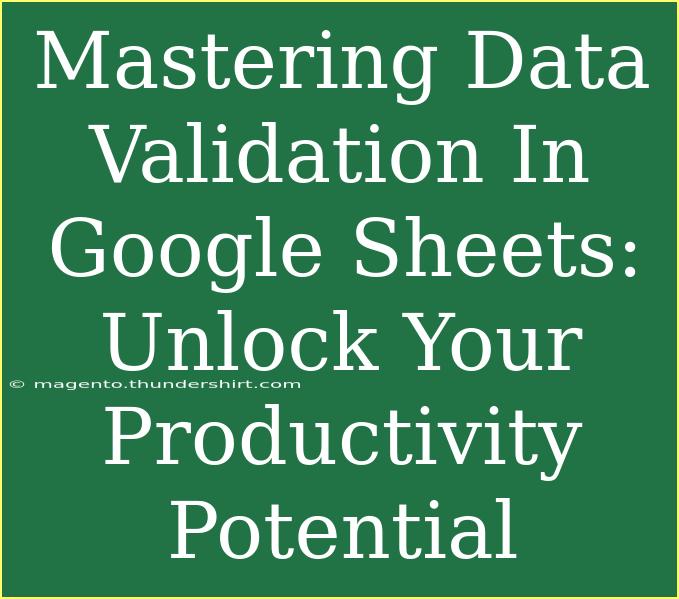When it comes to managing data in Google Sheets, data validation is one of those powerful features that can save you a lot of time and effort. Whether you’re working on a budget spreadsheet, a project tracker, or a data analysis tool, mastering data validation can significantly enhance the accuracy of your data entry, minimize errors, and improve overall productivity. Let's dive deep into how to effectively use data validation in Google Sheets and unlock your productivity potential! 📊✨
What is Data Validation?
Data validation in Google Sheets is a way to control the type of data entered into your spreadsheet. By setting restrictions, you can ensure that users enter valid data, preventing mistakes and maintaining data integrity. Whether it's limiting entries to a specific range of numbers, allowing only certain dates, or creating dropdown lists for selection, data validation can be a game-changer.
How to Set Up Data Validation in Google Sheets
Let’s walk through the steps to set up data validation in Google Sheets.
Step 1: Open Your Google Sheet
Start by opening the Google Sheet where you want to implement data validation.
Step 2: Select the Cells
Click on the cell or select the range of cells where you want to apply data validation.
Step 3: Access Data Validation
- Click on the Data tab in the top menu.
- Select Data validation from the dropdown menu.
Step 4: Configure Your Validation Criteria
In the data validation window, you can choose the type of criteria you want:
- List of items: Create a dropdown list of pre-defined options.
- Number: Set a range of numbers that can be entered.
- Text: Allow only specific text entries.
- Date: Restrict entries to valid dates.
Step 5: Set Up the Validation Rules
- For dropdown lists, enter the items separated by commas.
- For numbers, select criteria like "between," "greater than," etc.
- For text, you can use options like "contains" or "does not contain."
- For dates, choose from the available options to ensure valid date entries.
Step 6: Customize the Error Message
Make it user-friendly by customizing the error message that appears if someone tries to enter invalid data. This helps guide users toward correct entries.
Step 7: Save Your Validation Rule
Once you’ve set everything up, click Save to apply the data validation rules to the selected cells.
Step 8: Test Your Validation
Try entering different values in the validated cells to ensure the rules are working as expected.
<p class="pro-note">💡Pro Tip: Always test your validation rules to confirm they behave as intended before sharing your spreadsheet.</p>
Common Mistakes to Avoid
When using data validation, it's essential to avoid common pitfalls that could hinder your productivity:
- Overcomplicating Rules: While it’s tempting to create complex validation rules, simpler criteria often yield better usability.
- Neglecting Error Messages: Failing to provide clear error messages can leave users confused. Always make sure the feedback is informative!
- Forgetting to Update: If your data changes, make sure to update your validation rules accordingly. Outdated rules can cause frustration.
- Not Testing: Skipping the testing phase can lead to unexpected results. Always try out your validation before rolling it out.
Advanced Techniques for Data Validation
Now that you have the basics down, let’s explore some advanced techniques that can take your data validation to the next level.
Using Custom Formulas
Custom formulas can create sophisticated validation rules tailored to your specific needs. For instance, if you want to restrict entries based on other cell values, you can use a custom formula. Here’s how:
- In the Data validation window, choose Custom formula is from the dropdown menu.
- Enter your formula. For example, if you want the entry in cell A1 to only be valid if B1 is "Yes", you would enter:
=B1="Yes"
Creating Dynamic Dropdown Lists
Instead of hardcoding the items in your dropdown list, you can create dynamic lists that update automatically. This is especially useful for lists that change frequently. To do this:
- Create a list of items in a separate column.
- In the data validation window, choose List from a range and select the range containing your items.
Conditional Data Validation
Conditional data validation allows you to set validation rules based on other cell values. This is incredibly useful when you have dependencies. For example, you can have one dropdown change based on the selection made in another dropdown.
Example Scenario
Suppose you have a project tracker. You can have a column for "Project Status" (Dropdown: Not Started, In Progress, Completed) and a subsequent column for "Completion Date," which should only accept entries if the "Project Status" is set to "Completed." Here’s a custom formula you might use:
This checks if the date is valid when the project is completed.
FAQs
<div class="faq-section">
<div class="faq-container">
<h2>Frequently Asked Questions</h2>
<div class="faq-item">
<div class="faq-question">
<h3>Can I apply data validation to an entire column?</h3>
<span class="faq-toggle">+</span>
</div>
<div class="faq-answer">
<p>Yes! When you select the entire column before accessing data validation, it will apply the same rules to all cells in that column.</p>
</div>
</div>
<div class="faq-item">
<div class="faq-question">
<h3>How do I remove data validation from a cell?</h3>
<span class="faq-toggle">+</span>
</div>
<div class="faq-answer">
<p>To remove data validation, select the cell, go to the Data menu, click on Data validation, and then click "Remove validation."</p>
</div>
</div>
<div class="faq-item">
<div class="faq-question">
<h3>Can I combine multiple validation rules?</h3>
<span class="faq-toggle">+</span>
</div>
<div class="faq-answer">
<p>Yes, you can combine multiple rules by using custom formulas in the data validation settings, allowing you to create more complex conditions.</p>
</div>
</div>
<div class="faq-item">
<div class="faq-question">
<h3>What happens if someone bypasses the validation?</h3>
<span class="faq-toggle">+</span>
</div>
<div class="faq-answer">
<p>While validation helps ensure data integrity, it is not foolproof. It's a good practice to regularly check your data for inconsistencies.</p>
</div>
</div>
</div>
</div>
In summary, mastering data validation in Google Sheets allows you to streamline your data management processes, reduce errors, and improve the reliability of your data. By implementing effective validation rules and using advanced techniques, you can transform how you handle data in your spreadsheets. Practice these methods and explore more tutorials to keep enhancing your skills.
<p class="pro-note">🚀Pro Tip: Don’t hesitate to experiment with different validation rules to discover what best fits your needs!</p>