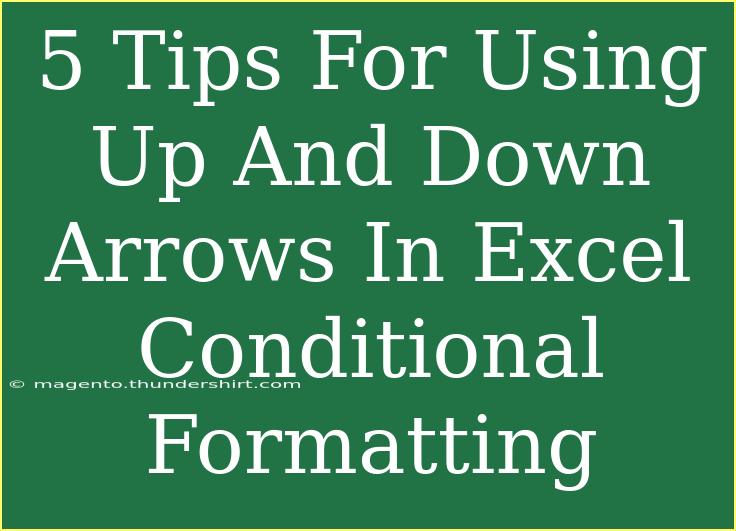Excel is a powerful tool that can help you manage and analyze your data more effectively. One of the underrated features of Excel is its conditional formatting, which allows you to apply visual cues to your data based on specific conditions. Using up and down arrows can significantly enhance your data's readability and make it easier to spot trends at a glance. Here are five helpful tips to make the most out of using up and down arrows in Excel conditional formatting.
Understanding Conditional Formatting
Conditional formatting is a feature that enables you to change the appearance of cells based on certain criteria. This functionality is particularly beneficial when you want to highlight significant trends or variations in your data. By incorporating up and down arrows, you can provide visual indicators that quickly convey performance changes.
Tip 1: Setting Up Basic Conditional Formatting
To use up and down arrows effectively, you first need to set up basic conditional formatting. Here’s how to do it:
- Select the Data Range: Highlight the cells you want to format.
- Go to the Home Tab: Click on the "Home" tab in the Excel ribbon.
- Conditional Formatting: Choose "Conditional Formatting" from the dropdown menu.
- New Rule: Select "New Rule" from the list.
- Choose Format Style: Select "Format cells that contain" from the rule types.
- Define Criteria: Specify the condition (e.g., greater than, less than).
- Format Options: Click on the "Format" button to set the desired format (including arrow indicators).
After setting these rules, you will see changes in the selected cells when the criteria are met.
Tip 2: Using Data Bars for Context
While arrows provide a quick visual cue, combining them with data bars can add context to your data. Here's how you can do it:
- Select the Data Range: Just as before, highlight the cells.
- Conditional Formatting: Go to "Conditional Formatting" in the Home tab.
- Data Bars: Choose "Data Bars" and select a color for your bars.
- Combine with Arrows: Set arrows for upward or downward trends as a separate conditional formatting rule.
Using this combination gives you both a visual representation (bars) and a clear indication of performance (arrows) in one glance.
Tip 3: Customizing Arrow Colors
Don’t just settle for the default colors! Customizing your arrow colors can enhance visibility and fit your spreadsheet's theme:
- Go to Conditional Formatting: Select the cells and open "Conditional Formatting".
- Manage Rules: Click on "Manage Rules" to view existing rules.
- Edit Rule: Select the rule containing the arrows and click "Edit Rule."
- Change Color: Under the format options, find the arrow color setting and adjust it according to your preference.
You can choose contrasting colors to ensure the arrows stand out, especially when viewing your data on a projector or large screen. 🎨
Tip 4: Avoiding Common Mistakes
As with any feature in Excel, there are common pitfalls when using conditional formatting with arrows. Here are a few mistakes to avoid:
- Overusing Rules: Too many rules can clutter your spreadsheet. Stick to essential indicators.
- Neglecting Cell References: Ensure your references are absolute where needed. This helps in dragging formulas without breaking the conditional formatting.
- Ignoring Data Range: Always double-check that the correct range is highlighted before applying conditional formatting.
Understanding these common mistakes can save you time and headaches in the long run.
Tip 5: Troubleshooting Issues
If your arrows aren't displaying as expected, here are a few troubleshooting tips:
- Check Formatting Rules: Ensure your rules are set correctly and that there are no conflicts between multiple rules.
- Format Cells: Ensure the cells are not formatted in a way that overrides your conditional formatting.
- Data Types: Make sure that the data types in your cells are consistent. For instance, a cell formatted as text may not trigger your rules correctly.
Troubleshooting can sometimes feel frustrating, but these tips can make it easier to get back on track.
<table>
<tr>
<th>Error</th>
<th>Solution</th>
</tr>
<tr>
<td>Arrows not showing up</td>
<td>Check your rule settings and ensure they apply to the correct data range.</td>
</tr>
<tr>
<td>Inconsistent formatting</td>
<td>Ensure all cells are formatted consistently and compatible with your rules.</td>
</tr>
<tr>
<td>Data not updating</td>
<td>Check if your workbook is set to auto-update or manually refresh it.</td>
</tr>
</table>
<div class="faq-section">
<div class="faq-container">
<h2>Frequently Asked Questions</h2>
<div class="faq-item">
<div class="faq-question">
<h3>Can I use arrows for both increasing and decreasing trends?</h3>
<span class="faq-toggle">+</span>
</div>
<div class="faq-answer">
<p>Yes, you can create separate rules for upward and downward trends using conditional formatting.</p>
</div>
</div>
<div class="faq-item">
<div class="faq-question">
<h3>Do arrows work with all Excel versions?</h3>
<span class="faq-toggle">+</span>
</div>
<div class="faq-answer">
<p>Arrows in conditional formatting are available in most recent versions of Excel, including Office 365.</p>
</div>
</div>
<div class="faq-item">
<div class="faq-question">
<h3>How can I remove conditional formatting?</h3>
<span class="faq-toggle">+</span>
</div>
<div class="faq-answer">
<p>You can remove conditional formatting by selecting the cells, going to "Conditional Formatting," and choosing "Clear Rules."</p>
</div>
</div>
<div class="faq-item">
<div class="faq-question">
<h3>Can I customize the appearance of the arrows?</h3>
<span class="faq-toggle">+</span>
</div>
<div class="faq-answer">
<p>Yes, you can change the color and style of the arrows in the formatting options.</p>
</div>
</div>
</div>
</div>
Recapping these key takeaways: using up and down arrows in Excel's conditional formatting can greatly enhance data visualization. By correctly setting up rules, utilizing data bars, customizing colors, avoiding common mistakes, and troubleshooting issues, you can ensure your data stands out effectively. Now it’s time to practice using these tips with your own Excel sheets and explore further tutorials to sharpen your skills.
<p class="pro-note">🎯Pro Tip: Experiment with different formatting options to find the style that works best for your data visualization needs!</p>