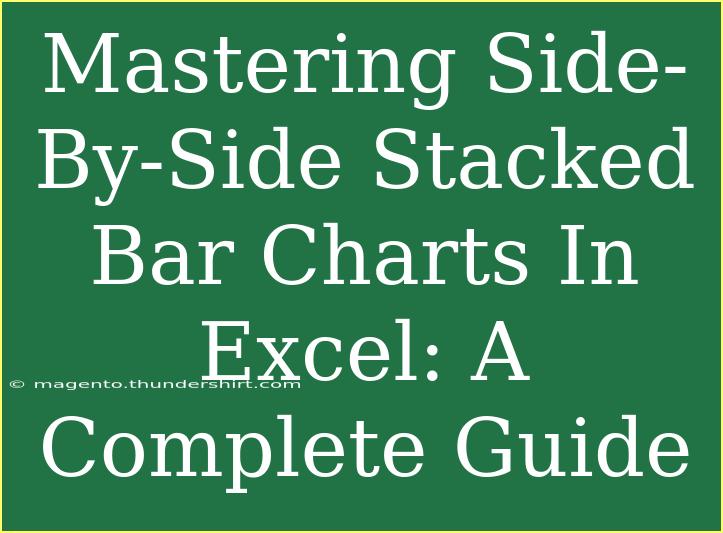If you've ever needed to present comparative data in a visually striking way, then mastering side-by-side stacked bar charts in Excel can be a game-changer for you! 📊 These charts not only help you compare different categories side by side but also allow you to showcase the composition of those categories in one cohesive visual. This guide will walk you through the ins and outs of creating, customizing, and troubleshooting these charts, ensuring that you can convey your data effectively.
What is a Side-By-Side Stacked Bar Chart?
A side-by-side stacked bar chart is essentially two bar charts that share a common axis but represent different groups of data. Each bar is segmented into stacks that display sub-categories, allowing you to visualize both the total value and the composition of each category. This type of chart is especially useful when you want to compare multiple categories while illustrating the parts that make up each category.
How to Create a Side-By-Side Stacked Bar Chart in Excel
Step 1: Organize Your Data
To begin, ensure that your data is organized in a way that Excel can easily interpret. Your data should be in a table format, with categories in the rows and the values in the columns.
Example Structure:
| Category |
Sub-Category 1 |
Sub-Category 2 |
Sub-Category 3 |
| Group 1 |
10 |
20 |
30 |
| Group 2 |
15 |
25 |
35 |
Step 2: Insert a Stacked Bar Chart
- Select your data: Highlight the entire data table including headers.
- Navigate to the ribbon: Go to the "Insert" tab.
- Choose the chart: Click on "Bar Chart" and select "Stacked Bar".
Step 3: Convert to Side-by-Side Stacked
- After inserting the stacked bar chart, right-click on one of the bars.
- Choose "Format Data Series" from the menu.
- In the options, look for "Series Options" and select "Overlap" to 0% and the "Gap Width" to adjust the space between your bars.
Step 4: Customize Your Chart
- Add Chart Elements: Go to the "Chart Design" tab to add elements such as chart titles, data labels, and legends.
- Style Your Chart: Utilize the "Format" tab to change colors and styles to enhance the visual appeal.
Step 5: Review and Adjust
Finally, review your chart for readability and effectiveness. Adjust fonts, colors, and sizes to ensure that your audience can grasp the information at a glance.
<p class="pro-note">✨ Pro Tip: Always keep your audience in mind when designing your charts. A clear and attractive chart helps deliver your message effectively!</p>
Helpful Tips and Shortcuts
- Use Templates: If you often create similar charts, consider saving a customized chart as a template to save time in the future.
- Keyboard Shortcuts: Familiarize yourself with Excel keyboard shortcuts to streamline the creation process. For example, use "Alt + F1" to create a chart instantly.
- Dynamic Data: Utilize Excel's data table functionality to link your charts to a dynamic data source, making updates easy.
Common Mistakes to Avoid
- Overcomplicating the Chart: Too much information can overwhelm the viewer. Stick to a few key categories and sub-categories.
- Ignoring Labels: Make sure to label your axes and bars appropriately to avoid confusion.
- Color Overload: Use a consistent color scheme to maintain clarity. Avoid overly bright or distracting colors.
- Neglecting the Legend: A well-defined legend is crucial for the audience to understand what each section of your bars represents.
Troubleshooting Issues
If you encounter issues while creating or customizing your side-by-side stacked bar chart, here are some troubleshooting tips:
- Chart Not Displaying Correctly: Ensure that your data is formatted correctly in table form and that you’ve highlighted the right cells when creating the chart.
- Overlapping Data: Adjust the "Gap Width" and "Overlap" settings under "Format Data Series" to prevent your bars from cramming into each other.
- Axis Not Properly Aligned: You may need to edit your axis settings in the "Format Axis" options to ensure they accurately reflect your data.
<div class="faq-section">
<div class="faq-container">
<h2>Frequently Asked Questions</h2>
<div class="faq-item">
<div class="faq-question">
<h3>Can I use more than three sub-categories in my chart?</h3>
<span class="faq-toggle">+</span>
</div>
<div class="faq-answer">
<p>Yes, you can include multiple sub-categories, but be cautious of overcrowding the chart, as it may become difficult to read.</p>
</div>
</div>
<div class="faq-item">
<div class="faq-question">
<h3>How do I change the colors of the bars?</h3>
<span class="faq-toggle">+</span>
</div>
<div class="faq-answer">
<p>Right-click on the bars in your chart, select "Format Data Series," and then choose your desired colors from the fill options.</p>
</div>
</div>
<div class="faq-item">
<div class="faq-question">
<h3>Is it possible to animate my chart for presentations?</h3>
<span class="faq-toggle">+</span>
</div>
<div class="faq-answer">
<p>Excel does not natively support animations, but you can use PowerPoint to animate the chart for your presentations.</p>
</div>
</div>
<div class="faq-item">
<div class="faq-question">
<h3>Can I export my chart to another program?</h3>
<span class="faq-toggle">+</span>
</div>
<div class="faq-answer">
<p>Yes, you can copy the chart and paste it into other programs, such as Word or PowerPoint, or save it as an image.</p>
</div>
</div>
<div class="faq-item">
<div class="faq-question">
<h3>What should I do if my chart is too cluttered?</h3>
<span class="faq-toggle">+</span>
</div>
<div class="faq-answer">
<p>Consider simplifying your data, using fewer categories, or breaking down the information into multiple charts to improve clarity.</p>
</div>
</div>
</div>
</div>
By following these guidelines, you'll not only be able to create side-by-side stacked bar charts in Excel but also communicate your data more effectively. Remember, a well-designed chart can make all the difference in how your audience interprets your information. So, dive in and start experimenting with your data today!
<p class="pro-note">💡 Pro Tip: Regular practice with different data sets will make you more proficient in creating effective visuals in Excel!</p>