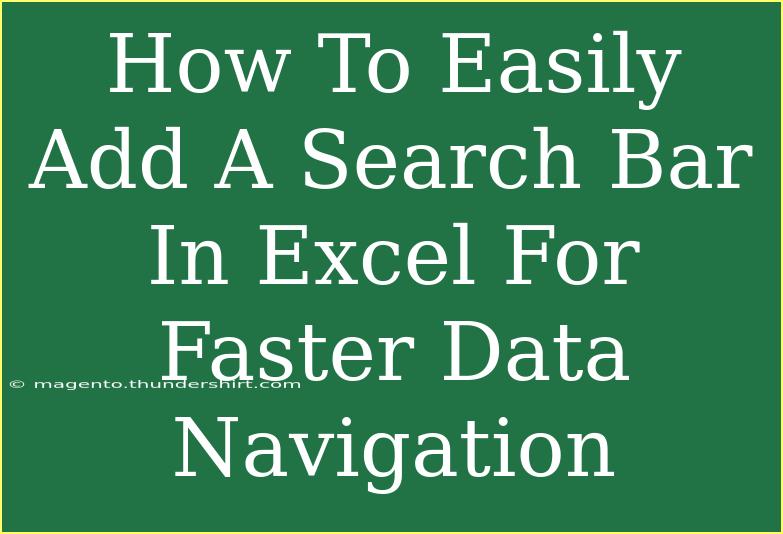If you've ever found yourself scrolling endlessly through a massive Excel spreadsheet to find a specific piece of data, you know just how frustrating that can be! 😩 But worry not—adding a search bar to your Excel sheets can make data navigation easier and faster. In this post, we’ll explore helpful tips, advanced techniques, and common mistakes to avoid, so that you can make the most out of this feature.
Why You Need a Search Bar in Excel
A search bar in Excel allows you to quickly locate data without manually sifting through rows and columns. It streamlines your workflow, saving you time and effort. Plus, it enhances data interaction, making it easier to manage large datasets. Whether you're managing sales data, tracking inventory, or simply keeping tabs on a budget, a search bar will become your new best friend.
Adding a Search Bar Using Form Controls
One effective method to create a search bar is through Form Controls. Here's a step-by-step guide on how to do it:
- Open your Excel spreadsheet.
- Go to the "Developer" tab:
- If you don’t see it, you'll need to enable the Developer tab. Click on "File" > "Options" > "Customize Ribbon" and check the box next to "Developer."
- Insert a Text Box:
- Click on "Insert" in the Developer tab, and select the “Text Box” from the Form Controls.
- Draw the text box on your spreadsheet where you want the search bar to appear.
- Link the Text Box to a Cell:
- Right-click on the text box and select "Format Control."
- In the Control tab, link it to a specific cell (e.g., A1). This cell will now contain whatever text you input in the search box.
- Create a Search Functionality:
This simple setup will allow you to type in the search box and see results instantly!
Using Filters for Enhanced Searching
Another quick and straightforward method to improve your search capabilities in Excel is by using Filters. Here’s how to enable them:
- Select Your Data:
- Click on any cell within your dataset.
- Enable Filters:
- Go to the "Data" tab and click "Filter." This will add drop-down arrows to your headers.
- Search Within Filters:
- Click on the drop-down arrow next to the column header you wish to search.
- In the search box that appears, type your search term. The filter will show only the rows that match your search.
Tips and Shortcuts for Efficient Searching
- Utilize Keyboard Shortcuts: Use
Ctrl + F to open the Find feature quickly.
- Highlight Cells: Color-coding specific data can help you find it easier.
- Named Ranges: If your spreadsheet has complex data, create named ranges for quick navigation.
Common Mistakes to Avoid
- Not Linking Cells Properly: Ensure your text box is correctly linked to a cell; otherwise, it won’t work.
- Inappropriate Data Types: The search feature might not work well with different data types (text, dates, numbers).
- Overlooking Empty Cells: Ensure that your data range doesn’t have empty cells, as it may affect search results.
Troubleshooting Search Bar Issues
If your search bar isn't working as expected, try these steps:
- Check the Form Control: Make sure the Text Box is properly linked to a cell.
- Update Your Formula: Revisit your search formula for any typos or syntax errors.
- Ensure Data is Organized: Make sure your data doesn’t have any blank rows or columns that could disrupt the filtering process.
<div class="faq-section">
<div class="faq-container">
<h2>Frequently Asked Questions</h2>
<div class="faq-item">
<div class="faq-question">
<h3>How do I enable the Developer tab in Excel?</h3>
<span class="faq-toggle">+</span>
</div>
<div class="faq-answer">
<p>Go to "File" > "Options" > "Customize Ribbon" and check the "Developer" box to enable it.</p>
</div>
</div>
<div class="faq-item">
<div class="faq-question">
<h3>Can I search for numbers as well as text in Excel?</h3>
<span class="faq-toggle">+</span>
</div>
<div class="faq-answer">
<p>Yes, the search bar can be used to find numbers as long as the correct formula is applied.</p>
</div>
</div>
<div class="faq-item">
<div class="faq-question">
<h3>What should I do if my search results don’t appear?</h3>
<span class="faq-toggle">+</span>
</div>
<div class="faq-answer">
<p>Ensure your text box is linked correctly, and double-check your search formula for any errors.</p>
</div>
</div>
<div class="faq-item">
<div class="faq-question">
<h3>Is it possible to search across multiple sheets?</h3>
<span class="faq-toggle">+</span>
</div>
<div class="faq-answer">
<p>Yes, but it requires more advanced formulas, such as using INDIRECT or 3D referencing.</p>
</div>
</div>
</div>
</div>
To recap, implementing a search bar in Excel can dramatically simplify how you navigate your data. By following these steps and tips, you can streamline your workflow and become an Excel power user. Take some time to explore these techniques, practice with your own spreadsheets, and see just how efficient you can be!
<p class="pro-note">💡Pro Tip: Experiment with different formulas to customize your search bar further for your unique needs!</p>