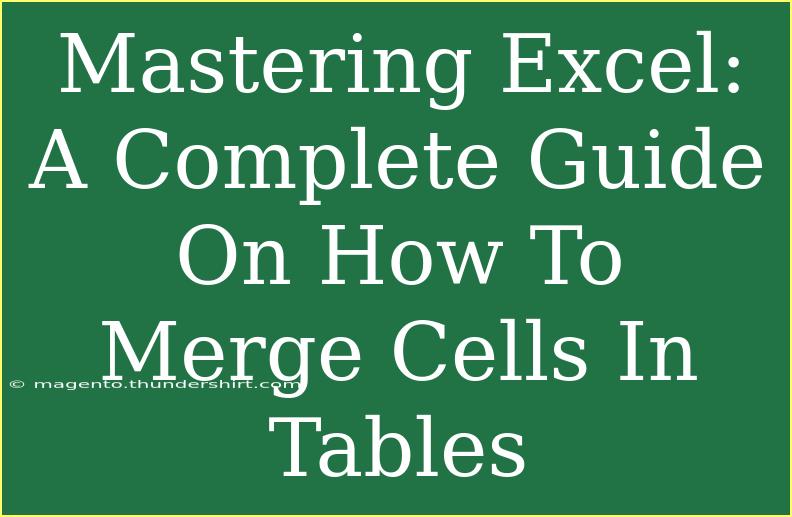When working with Excel, one feature that often comes in handy is the ability to merge cells in tables. Whether you're looking to create a header, combine data, or simply improve the visual appeal of your worksheet, mastering the cell merging functionality can make a significant difference. In this guide, we will explore various methods to merge cells, tips for effective use, troubleshooting common issues, and more. Let’s dive in! 💡
What Does Merging Cells Mean?
Merging cells in Excel combines two or more adjacent cells into a single cell. This can be particularly useful for formatting headers, organizing information, or creating a cleaner look in your spreadsheets. Keep in mind that merging cells does limit certain functionalities like sorting and filtering, so it's essential to use this feature judiciously.
Why Merge Cells?
Merging cells can enhance your data presentation in multiple ways:
- Improved Clarity: Headers can stand out, making it easier for others to understand your data.
- Visual Appeal: A well-structured table with merged cells looks more professional and can make a better impression.
- Space Management: Saves space by combining information into a single cell, rather than having it spread across multiple cells.
How to Merge Cells in Excel
Here’s a step-by-step guide on how to merge cells in Excel:
Step 1: Select the Cells
Start by clicking and dragging to select the cells you want to merge. They can be in a row, column, or rectangular block.
Step 2: Access the Merge Option
- Method 1: Go to the Home tab on the Ribbon.
- Method 2: Look for the Alignment group.
Step 3: Click on Merge
You'll see several merging options:
- Merge & Center: This merges the cells and centers the content.
- Merge Across: This merges selected cells in each row individually.
- Merge Cells: Simply merges the cells without centering the content.
- Unmerge Cells: If you need to separate merged cells again.
Table of Merge Options
<table>
<tr>
<th>Merge Option</th>
<th>Description</th>
</tr>
<tr>
<td>Merge & Center</td>
<td>Merges cells and centers the content.</td>
</tr>
<tr>
<td>Merge Across</td>
<td>Merges selected cells in each row individually.</td>
</tr>
<tr>
<td>Merge Cells</td>
<td>Merges cells without centering the content.</td>
</tr>
<tr>
<td>Unmerge Cells</td>
<td>Splits the merged cells back into individual cells.</td>
</tr>
</table>
Important Notes on Merging Cells
<p class="pro-note">Remember, when you merge cells, only the content in the upper-left cell is retained. The content in other merged cells will be deleted!</p>
Common Mistakes to Avoid
- Merging Without Need: Only merge cells when it enhances clarity. Overusing merges can lead to confusion.
- Forgetting to Unmerge: If you need to sort or filter data later, make sure to unmerge cells first.
- Ignoring Data Loss: Be cautious that merging cells leads to data loss from non-primary cells.
Troubleshooting Common Issues
If you run into problems while merging cells, consider these solutions:
- Cells Not Merging: Ensure that the cells you are trying to merge are adjacent and not containing different data types.
- Data Disappearing: Remember that only the data in the first selected cell will remain after merging.
- Unwanted Formatting Changes: Merging cells may lead to format changes. You might need to adjust font size and alignment afterward.
Tips for Merging Cells Effectively
- Use Color Coding: After merging cells, apply a background color to emphasize that section.
- Experiment with Borders: Adding borders around merged cells can help delineate information clearly.
- Utilize Shortcut Keys: Use
Alt + H + M + C to merge and center selected cells quickly.
Frequently Asked Questions
<div class="faq-section">
<div class="faq-container">
<h2>Frequently Asked Questions</h2>
<div class="faq-item">
<div class="faq-question">
<h3>Can I merge cells with different data types?</h3>
<span class="faq-toggle">+</span>
</div>
<div class="faq-answer">
<p>No, merging cells with different data types can lead to unexpected results and data loss.</p>
</div>
</div>
<div class="faq-item">
<div class="faq-question">
<h3>What happens to formulas when I merge cells?</h3>
<span class="faq-toggle">+</span>
</div>
<div class="faq-answer">
<p>Only the formula in the upper-left cell will be retained after merging; others will be deleted.</p>
</div>
</div>
<div class="faq-item">
<div class="faq-question">
<h3>Can I unmerge cells after merging them?</h3>
<span class="faq-toggle">+</span>
</div>
<div class="faq-answer">
<p>Yes, you can easily unmerge cells using the Unmerge option in the Alignment group.</p>
</div>
</div>
<div class="faq-item">
<div class="faq-question">
<h3>Is it possible to merge cells using a keyboard shortcut?</h3>
<span class="faq-toggle">+</span>
</div>
<div class="faq-answer">
<p>Yes! You can quickly merge cells with the keyboard shortcut: Alt + H + M + C.</p>
</div>
</div>
<div class="faq-item">
<div class="faq-question">
<h3>How do I merge cells in Excel for Mac?</h3>
<span class="faq-toggle">+</span>
</div>
<div class="faq-answer">
<p>The process is similar: select the cells, go to the Home tab, and choose the Merge option.</p>
</div>
</div>
</div>
</div>
Conclusion
Merging cells in Excel can simplify your data presentation, making it more user-friendly and visually appealing. Remember to keep in mind the important notes, such as data retention and the potential issues that can arise from merging cells. By practicing these techniques and understanding the common pitfalls, you’ll enhance your Excel skills and improve your efficiency. So why not give it a go? Dive into your next spreadsheet, apply what you’ve learned, and start merging!
<p class="pro-note">✨Pro Tip: Regularly save your work before merging to avoid any unwanted data loss!</p>