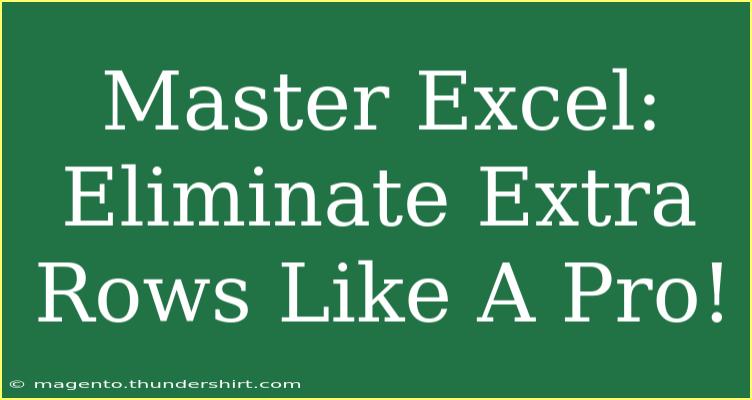Dominar Excel no solo se trata de conocer fórmulas y gráficos; también implica manejar datos de manera eficiente. A menudo, cuando trabajamos con grandes conjuntos de datos, podemos encontrar filas vacías o extrañas que pueden entorpecer nuestra hoja de cálculo. ¡No te preocupes! Aquí aprenderás cómo eliminar esas filas adicionales como un verdadero profesional. 📊
La importancia de eliminar filas extras
Eliminar filas innecesarias no solo hace que tus hojas de cálculo se vean más limpias y profesionales, sino que también mejora la funcionalidad y rapidez de tus análisis. Las filas en blanco pueden causar errores en las fórmulas y dificultar la visualización de datos clave. Por lo tanto, aprender a manejarlas eficientemente es crucial.
Métodos para eliminar filas extra en Excel
Excel ofrece varias formas de eliminar filas en blanco y adicionales. A continuación, te mostraré algunos métodos efectivos para hacerlo:
1. Método manual: Eliminar filas vacías
Este es el método más sencillo, ideal si solo tienes unas pocas filas que eliminar.
- Paso 1: Abre tu hoja de Excel.
- Paso 2: Selecciona la fila vacía haciendo clic en el número de la fila a la izquierda.
- Paso 3: Haz clic derecho y selecciona “Eliminar”.
¡Así de fácil! Pero, ¿qué pasa si tienes muchas filas para eliminar? Aquí es donde los siguientes métodos te serán útiles.
2. Usar el filtro
Este método es más eficiente si trabajas con un rango grande de datos.
- Paso 1: Selecciona la columna donde deseas aplicar el filtro.
- Paso 2: Ve a la pestaña "Datos" y selecciona "Filtro".
- Paso 3: Haz clic en la flecha del filtro en la columna seleccionada y desmarca la opción "Blanks" (Vacíos).
- Paso 4: Selecciona las filas visibles, haz clic derecho y elige “Eliminar filas”.
Este método permite trabajar con datos sin distracciones, eliminando rápidamente las filas vacías.
3. Eliminar usando la funcionalidad "Ir a Especial"
Una técnica avanzada que hace el trabajo más rápido.
- Paso 1: Selecciona el rango de datos.
- Paso 2: Presiona
Ctrl + G para abrir el cuadro de diálogo "Ir a", y luego haz clic en "Especial".
- Paso 3: Selecciona “Celdas en blanco” y haz clic en "Aceptar".
- Paso 4: Con las celdas en blanco seleccionadas, haz clic derecho y elige “Eliminar”.
Este método es eficaz para eliminar todas las filas vacías de una vez, ahorrando tiempo valioso.
Consejos para evitar errores comunes
A menudo, al eliminar filas, puedes cometer algunos errores comunes. Aquí hay algunos consejos para evitar que esto suceda:
- Revisa tus datos: Antes de eliminar filas, verifica que realmente están vacías y no contienen espacios o caracteres invisibles. Esto puede prevenir la eliminación de datos útiles.
- Haz una copia de seguridad: Siempre es buena idea hacer una copia de tu hoja de cálculo antes de realizar cambios masivos. De esta forma, podrás regresar si algo sale mal.
- No olvides los filtros: Al utilizar filtros, asegúrate de que todas las columnas están desmarcadas antes de proceder a eliminar filas.
Ejemplos prácticos
Aquí tienes un par de situaciones en las que estos métodos pueden ser útiles:
- Limpieza de datos para informes: Imagina que estás preparando un informe mensual y encuentras muchas filas vacías que arruinan el formato. Utilizar el método de "Ir a Especial" puede ayudar a limpiar rápidamente la hoja.
- Bases de datos grandes: Si trabajas con bases de datos extensas y quieres mantener solo los registros relevantes, usar el filtro para eliminar filas vacías puede ser una manera eficiente de mejorar la presentación.
<table>
<tr>
<th>Método</th>
<th>Ventajas</th>
<th>Desventajas</th>
</tr>
<tr>
<td>Manual</td>
<td>Simple y rápido para pocas filas</td>
<td>No es eficiente para grandes conjuntos de datos</td>
</tr>
<tr>
<td>Filtro</td>
<td>Bueno para datos grandes, visualmente claro</td>
<td>Puede ser complicado si se usan múltiples columnas</td>
</tr>
<tr>
<td>Ir a Especial</td>
<td>Rápido y eficiente para múltiples filas vacías</td>
<td>Requiere conocer el atajo de teclado</td>
</tr>
</table>
Solución de problemas
En el camino, podrías enfrentarte a algunos problemas comunes:
- No se eliminan las filas vacías: Asegúrate de que las filas realmente estén vacías y no contengan espacios. Usa
Ctrl + Shift + Flecha hacia abajo para comprobar si hay datos ocultos.
- Error al eliminar filas filtradas: Si intentas eliminar filas mientras están filtradas, asegúrate de desactivar el filtro antes de hacer cambios.
<div class="faq-section">
<div class="faq-container">
<h2>Frequently Asked Questions</h2>
<div class="faq-item">
<div class="faq-question">
<h3>¿Cómo puedo eliminar filas vacías rápidamente en Excel?</h3>
<span class="faq-toggle">+</span>
</div>
<div class="faq-answer">
<p>Puedes usar la funcionalidad "Ir a Especial" para seleccionar todas las celdas vacías en tu rango y eliminarlas rápidamente.</p>
</div>
</div>
<div class="faq-item">
<div class="faq-question">
<h3>¿Qué hacer si eliminé una fila por error?</h3>
<span class="faq-toggle">+</span>
</div>
<div class="faq-answer">
<p>Puedes deshacer la acción presionando Ctrl + Z inmediatamente después de eliminar la fila.</p>
</div>
</div>
<div class="faq-item">
<div class="faq-question">
<h3>¿Los filtros afectan a los datos después de eliminar filas?</h3>
<span class="faq-toggle">+</span>
</div>
<div class="faq-answer">
<p>Sí, si eliminas filas mientras un filtro está activado, puedes eliminar datos que no son visibles. Asegúrate de quitar el filtro primero.</p>
</div>
</div>
</div>
</div>
En resumen, dominar la eliminación de filas extra en Excel es una habilidad valiosa que mejorará tu eficiencia y presentación de datos. Ya sea que elijas hacerlo manualmente, a través del filtro, o utilizando la opción "Ir a Especial", cada método tiene su lugar. ¡Así que no dudes en practicar! Cuanto más uses estas técnicas, más fluido te sentirás en Excel.
<p class="pro-note">🌟Pro Tip: Siempre revisa tus datos antes de eliminar filas para evitar eliminar información valiosa.</p>