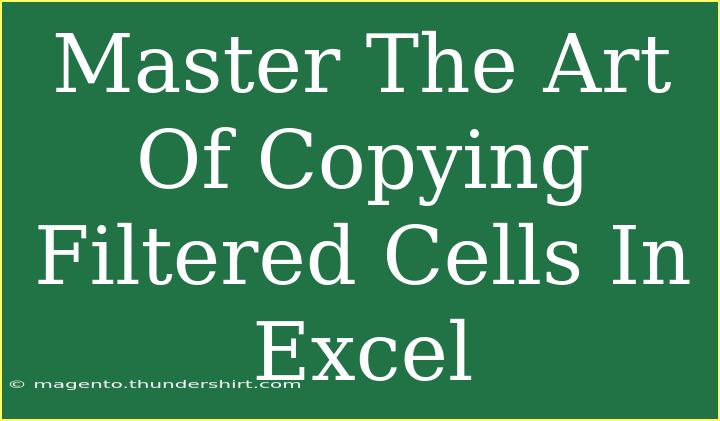Copying filtered cells in Excel can sometimes feel like trying to solve a puzzle with missing pieces! Whether you’re a business analyst needing to extract specific data or a student compiling research, understanding how to efficiently copy only the visible cells can save you time and eliminate confusion. In this comprehensive guide, we’ll delve into the tips, shortcuts, and advanced techniques that will help you master the art of copying filtered cells in Excel. 🖥️
Understanding Excel Filters
Excel filters allow you to view only a subset of your data, making it easier to analyze specific information without distraction. Filters can be applied to numbers, text, dates, and even custom criteria, enabling you to narrow down large datasets into manageable pieces.
How to Apply Filters
- Select Your Data: Click on any cell within your dataset.
- Enable Filtering: Go to the "Data" tab in the ribbon and click on "Filter." This will add dropdown arrows to the headers of your columns.
- Set Your Criteria: Click on the dropdown arrow of the column you want to filter. Choose your criteria, and Excel will only show the rows that meet your selection.
The Basics of Copying Filtered Cells
The catch when working with filtered data is that if you simply select and copy the visible cells, Excel will also include the hidden rows in the clipboard. Here’s how to avoid that pitfall.
Steps to Copy Only Filtered Cells
- Apply Your Filter: As described above, set the filter criteria you wish.
- Select Visible Cells Only:
- You can do this manually by clicking the first cell, holding the Ctrl key, and clicking on additional visible cells, or
- You can use a shortcut:
- Press F5 to open the "Go To" dialog.
- Click on "Special," select "Visible cells only," and click "OK."
- Copy: After selecting, right-click and select "Copy" or press Ctrl + C.
- Paste: Navigate to your desired location, right-click, and select "Paste" or press Ctrl + V.
Advanced Techniques for Enhanced Efficiency
Copying filtered cells is straightforward, but here are some advanced techniques to make your process even smoother:
1. Using the Alt Key for Quick Access
When you've applied your filter and want to quickly copy visible cells, hold down the Alt key while dragging over the cells to select them. This allows for fast selection without needing to open any menus.
2. Leveraging Shortcuts for Efficiency
Familiarize yourself with these key shortcuts to speed up your workflow:
| Action |
Shortcut |
| Open Go To dialog |
F5 |
| Select visible cells only |
Alt + ; |
| Copy selected cells |
Ctrl + C |
| Paste copied cells |
Ctrl + V |
Common Mistakes to Avoid
Copying filtered cells may seem simple, but there are common mistakes that can trip up even the most seasoned Excel users:
- Not Selecting Visible Cells: If you forget to select "Visible cells only," you’ll inadvertently copy hidden data, leading to inaccuracies.
- Pasting into Merged Cells: Ensure your paste area doesn’t contain merged cells, as this can cause Excel to behave unexpectedly.
- Not Checking Paste Options: After pasting, check the paste options for special formats or values to ensure your data appears as intended.
Troubleshooting Issues When Copying Filtered Cells
If you encounter issues while copying filtered cells, here are some quick troubleshooting steps:
- If No Cells Are Selected: Make sure your filter is correctly applied. If the filter criteria yield no results, there will be nothing to copy.
- Data Doesn’t Paste as Expected: Ensure you’re pasting into a range that matches the size of your copied data.
- Unexpected Data Format: After pasting, check the formatting of your cells. If the data appears strange, you may need to adjust the format to match your original dataset.
<div class="faq-section">
<div class="faq-container">
<h2>Frequently Asked Questions</h2>
<div class="faq-item">
<div class="faq-question">
<h3>How do I copy filtered data while preserving formatting?</h3>
<span class="faq-toggle">+</span>
</div>
<div class="faq-answer">
<p>After copying your visible cells, use "Paste Special" and select "Values and Number Formats" to maintain formatting.</p>
</div>
</div>
<div class="faq-item">
<div class="faq-question">
<h3>Can I copy filtered cells to a different workbook?</h3>
<span class="faq-toggle">+</span>
</div>
<div class="faq-answer">
<p>Yes, you can copy filtered cells to another workbook. Just make sure you follow the same procedure for selecting visible cells.</p>
</div>
</div>
<div class="faq-item">
<div class="faq-question">
<h3>Why can't I select certain filtered cells?</h3>
<span class="faq-toggle">+</span>
</div>
<div class="faq-answer">
<p>This usually happens if you have blank rows or merged cells in your dataset. Check for any inconsistencies in your data layout.</p>
</div>
</div>
<div class="faq-item">
<div class="faq-question">
<h3>How do I clear filters in Excel?</h3>
<span class="faq-toggle">+</span>
</div>
<div class="faq-answer">
<p>To clear filters, go to the "Data" tab and click on "Clear" in the Sort & Filter group to remove all applied filters.</p>
</div>
</div>
<div class="faq-item">
<div class="faq-question">
<h3>Can I copy filtered data to a new sheet?</h3>
<span class="faq-toggle">+</span>
</div>
<div class="faq-answer">
<p>Absolutely! Just paste the copied filtered data into a new worksheet in the same workbook or a different one.</p>
</div>
</div>
</div>
</div>
Copying filtered cells in Excel is a powerful skill that can streamline your workflow and improve your data analysis capabilities. By applying filters correctly and following the right copying techniques, you can ensure you’re working with the most relevant data without the clutter. Remember to avoid common mistakes and troubleshoot any issues that arise effectively.
The key takeaways from this guide are simple: use filters wisely, learn the shortcuts to make your tasks more efficient, and always ensure you're selecting only what you need. As you practice copying filtered cells, don’t hesitate to explore related tutorials to further enhance your Excel skills. Happy spreadsheeting! 🎉
<p class="pro-note">💡Pro Tip: Always double-check your pasted data to ensure accuracy and formatting!</p>