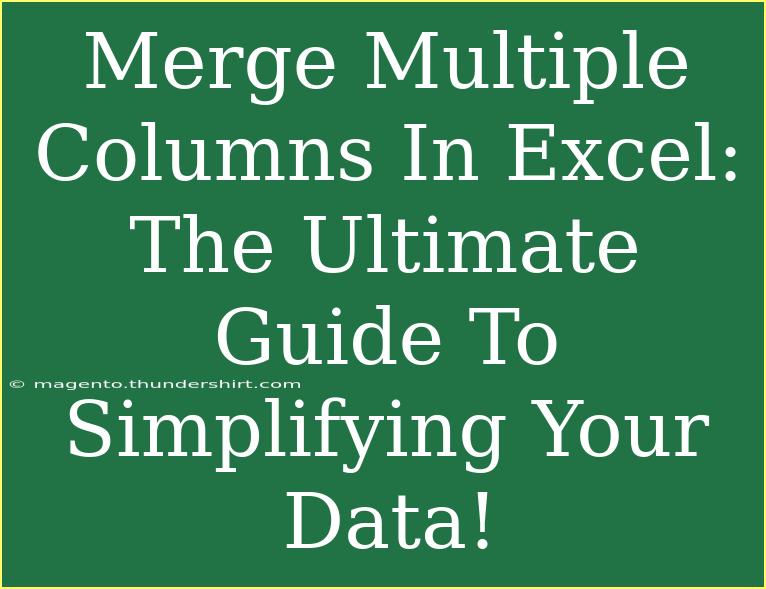When it comes to managing data in Excel, you may often find yourself needing to merge multiple columns into a single one. Whether you're creating a unified list of names, combining addresses, or consolidating data for analysis, mastering how to merge columns can greatly simplify your workflow. In this ultimate guide, we will walk you through different methods for merging columns in Excel, along with helpful tips, common mistakes to avoid, and troubleshooting techniques to keep in mind. Let's dive in! 🚀
Understanding Column Merging in Excel
Merging columns in Excel can be done in several ways, depending on your desired outcome. Here are some methods you can utilize:
- Using the CONCATENATE Function: This is the classic way to merge columns.
- Using the TEXTJOIN Function: A more recent addition, useful for merging with a delimiter.
- Using the ampersand operator (&): A quick and straightforward method.
- Using Power Query: A robust solution for complex data transformation tasks.
1. Using the CONCATENATE Function
The CONCATENATE function allows you to join multiple text strings into one. Here's how to do it:
- Select the cell where you want the merged data to appear.
- Enter the formula:
=CONCATENATE(A1, " ", B1)
This formula merges the contents of cell A1 and B1, separated by a space.
- Press Enter to see the result.
- Drag the fill handle down to apply the formula to other cells in the column.
2. Using the TEXTJOIN Function
If you’re using Excel 2016 or later, TEXTJOIN is an excellent alternative that lets you specify a delimiter.
- Select the cell for the merged data.
- Enter the formula:
=TEXTJOIN(" ", TRUE, A1:B1)
This joins all cells from A1 to B1, separating them with a space.
- Press Enter to view the combined result.
- Fill down for other cells as needed.
3. Using the Ampersand Operator (&)
The ampersand operator is a quick and easy way to concatenate text.
- Select the target cell.
- Input the formula:
=A1 & " " & B1
- Hit Enter, and you’ll see your merged data.
- Again, you can fill down to apply to other rows.
4. Using Power Query
For more complex tasks, Power Query is your best friend. Here’s a simple way to merge columns using Power Query:
- Select your data range and go to the Data tab.
- Click on From Table/Range.
- In the Power Query editor, select the columns you want to merge.
- Right-click on the selected columns and choose Merge Columns.
- Choose your delimiter (e.g., space, comma) and click OK.
- Click on Close & Load to bring the merged data back into Excel.
Common Mistakes to Avoid
While merging columns might seem straightforward, several common pitfalls can make the process tricky:
- Forgetting to add a delimiter: Merging without a separator can lead to hard-to-read data.
- Not using the correct data type: Ensure that all cells are in text format to prevent errors.
- Overwriting existing data: Always double-check your target cells to avoid losing important information.
Troubleshooting Issues
If things don't seem to be working as intended, consider these troubleshooting steps:
- Check cell formats: Ensure you're using the right format for your data (text, number, etc.).
- Review formulas: Verify that your formulas are correct and point to the right cells.
- Examine cell references: When dragging formulas down, make sure cell references adjust appropriately.
Real-Life Scenarios
Merging columns can come in handy in various scenarios. Here are a few examples:
- Creating a Full Name Column: If you have separate columns for first and last names, merging them can help in generating a complete list of names for invitations or reports.
- Combining Address Data: If you have separate columns for street, city, and state, merging them can be crucial for creating mailing labels or preparing for a mailing campaign.
- Cleaning Up Data for Analysis: Data analysts often need to consolidate various pieces of information into a single column for clearer analysis.
Frequently Asked Questions
<div class="faq-section">
<div class="faq-container">
<h2>Frequently Asked Questions</h2>
<div class="faq-item">
<div class="faq-question">
<h3>How do I merge cells without losing data?</h3>
<span class="faq-toggle">+</span>
</div>
<div class="faq-answer">
<p>To merge cells without losing data, use the methods above to create a new cell with the desired data before deleting the original cells.</p>
</div>
</div>
<div class="faq-item">
<div class="faq-question">
<h3>Can I merge more than two columns at once?</h3>
<span class="faq-toggle">+</span>
</div>
<div class="faq-answer">
<p>Yes, you can merge multiple columns at once by adjusting your formula or using Power Query to select all relevant columns.</p>
</div>
</div>
<div class="faq-item">
<div class="faq-question">
<h3>Is it possible to merge columns in a specific order?</h3>
<span class="faq-toggle">+</span>
</div>
<div class="faq-answer">
<p>Absolutely! Just ensure that you specify the order in your formulas by referencing the columns in the desired sequence.</p>
</div>
</div>
<div class="faq-item">
<div class="faq-question">
<h3>What happens to the original columns after merging?</h3>
<span class="faq-toggle">+</span>
</div>
<div class="faq-answer">
<p>The original columns remain unchanged unless you manually delete them after merging.</p>
</div>
</div>
<div class="faq-item">
<div class="faq-question">
<h3>Can I undo a merge operation?</h3>
<span class="faq-toggle">+</span>
</div>
<div class="faq-answer">
<p>Yes, you can use the Undo function (Ctrl + Z) immediately after merging to revert the changes.</p>
</div>
</div>
</div>
</div>
In summary, merging multiple columns in Excel is a valuable skill that can significantly enhance your data management capabilities. By utilizing the various methods outlined above, you'll be able to streamline your processes, create clearer datasets, and improve your efficiency. Whether you're using simple functions like CONCATENATE or powerful tools like Power Query, practicing these techniques will undoubtedly make you more proficient in Excel.
<p class="pro-note">💡Pro Tip: Always save a copy of your original data before merging columns to safeguard against unintended changes!</p>