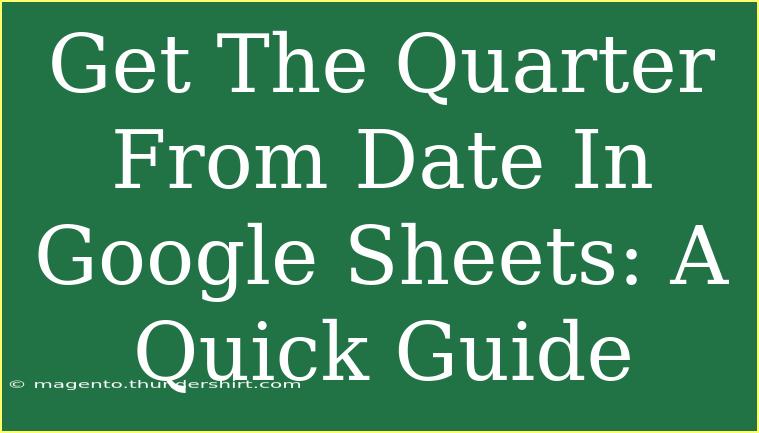When you're working with dates in Google Sheets, it often becomes crucial to extract specific components like the quarter of the year. Whether you’re analyzing sales data, tracking project timelines, or reporting financial figures, knowing how to get the quarter from a date is an essential skill. Today, we'll walk you through various tips, shortcuts, and advanced techniques to effectively get the quarter from a date in Google Sheets, while also addressing common mistakes to avoid and troubleshooting some common issues. Let’s dive in! 🚀
Understanding Quarters
First, let’s clarify what quarters are. A quarter refers to one of the four divisions of a year, which are:
- Q1: January to March
- Q2: April to June
- Q3: July to September
- Q4: October to December
Understanding this helps when you need to perform calculations or analyses based on fiscal periods.
Extracting the Quarter
Google Sheets offers various ways to get the quarter from a date. Here’s a step-by-step guide to using some popular methods.
Method 1: Using the ROUNDUP Function
One of the easiest ways to determine the quarter from a date is by using the ROUNDUP function combined with the MONTH function.
Step-by-Step
-
Enter Your Date: Let's say you enter the date 2023-03-15 in cell A1.
-
Use the Formula: In another cell, type the following formula:
=ROUNDUP(MONTH(A1)/3, 0)
-
Result: This will return 1, indicating that the date falls in the first quarter.
Here’s how the formula works:
MONTH(A1) extracts the month number from the date.- Dividing by
3 groups the months into quarters.
ROUNDUP rounds up to the nearest whole number.
Method 2: Using a Custom Formula
If you're looking for a more customized solution, you can create your own formula using IF statements.
Example Formula
If you're working with dates in column A, you could use:
=IF(MONTH(A1)<=3, "Q1", IF(MONTH(A1)<=6, "Q2", IF(MONTH(A1)<=9, "Q3", "Q4")))
Method 3: Using ARRAYFORMULA for Ranges
When you have a range of dates and need to extract quarters for all of them, the ARRAYFORMULA is your best friend.
Step-by-Step
-
Enter Dates in Column: Suppose you have dates from 2023-01-01 to 2023-12-31 in cells A1 to A12.
-
Use the Formula: In cell B1, type:
=ARRAYFORMULA(ROUNDUP(MONTH(A1:A12)/3, 0))
-
Result: You will see the corresponding quarter for each date in column B.
Common Mistakes to Avoid
When using these methods, be mindful of the following common pitfalls:
- Date Formatting: Ensure that your dates are properly formatted. Sometimes, Google Sheets treats dates as text, which will cause formulas to return errors.
- Incorrect Range: When using
ARRAYFORMULA, make sure your range references are accurate.
- Using ROUND instead of ROUNDUP: Remember that using
ROUND may yield incorrect results, especially for months that lie on the border of quarters.
Troubleshooting Issues
If you encounter issues while trying to extract quarters, here are a few tips:
-
Error Messages: If you see an #VALUE! error, it could be due to improper date formatting. Ensure your date is in a recognized format.
-
Empty Cells: If the range includes empty cells, consider modifying the formula to handle them by wrapping the formula with IFERROR:
=IFERROR(ARRAYFORMULA(ROUNDUP(MONTH(A1:A12)/3, 0)), "")
-
Wrong Results: Check if the referenced cells contain valid date values. A non-date value in your range will cause the output to be inaccurate.
Practical Examples
To put this into context, here are a couple of practical scenarios where knowing how to get the quarter from a date can be beneficial:
- Sales Analysis: If you have sales data per month, extracting quarters helps in comparing quarterly performance, identifying trends, and forecasting future sales.
- Project Management: Tracking project phases can be simplified by understanding which quarter of the year they fall in, assisting in better planning and resource allocation.
Summary of Methods
Here’s a quick reference table summarizing the methods discussed above:
<table>
<tr>
<th>Method</th>
<th>Formula</th>
<th>Use Case</th>
</tr>
<tr>
<td>ROUNDUP Function</td>
<td>=ROUNDUP(MONTH(A1)/3, 0)</td>
<td>Single date extraction</td>
</tr>
<tr>
<td>Custom IF Formula</td>
<td>=IF(MONTH(A1)<=3, "Q1", IF(MONTH(A1)<=6, "Q2", IF(MONTH(A1)<=9, "Q3", "Q4")))</td>
<td>Specific quarter label</td>
</tr>
<tr>
<td>ARRAYFORMULA</td>
<td>=ARRAYFORMULA(ROUNDUP(MONTH(A1:A12)/3, 0))</td>
<td>Multiple dates extraction</td>
</tr>
</table>
<div class="faq-section">
<div class="faq-container">
<h2>Frequently Asked Questions</h2>
<div class="faq-item">
<div class="faq-question">
<h3>Can I extract the quarter for dates in a different format?</h3>
<span class="faq-toggle">+</span>
</div>
<div class="faq-answer">
<p>Yes, as long as the dates are recognized by Google Sheets, you can apply the same formulas regardless of the format.</p>
</div>
</div>
<div class="faq-item">
<div class="faq-question">
<h3>What if my date cells are empty?</h3>
<span class="faq-toggle">+</span>
</div>
<div class="faq-answer">
<p>Consider using the IFERROR function to handle empty cells and prevent errors in your output.</p>
</div>
</div>
<div class="faq-item">
<div class="faq-question">
<h3>Is there a shortcut for extracting quarters in Google Sheets?</h3>
<span class="faq-toggle">+</span>
</div>
<div class="faq-answer">
<p>Using the ROUNDUP function is generally the quickest method for extracting quarters from dates.</p>
</div>
</div>
</div>
</div>
To wrap it all up, mastering the extraction of quarters from dates in Google Sheets can greatly enhance your analytical skills. It’s a straightforward process, whether you're dealing with individual dates or a list of them. By avoiding common mistakes and utilizing the troubleshooting tips shared, you’ll be equipped to manage your data efficiently. Keep practicing the techniques outlined here and explore related tutorials on Google Sheets for deeper insights.
<p class="pro-note">🚀Pro Tip: Always double-check the formatting of your date cells to ensure accurate results!</p>