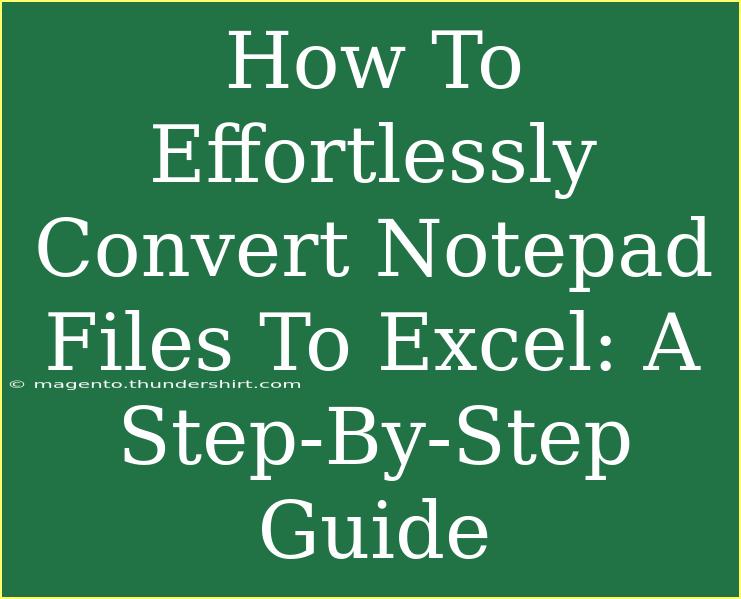Converting Notepad files to Excel can be a game-changer for organizing and analyzing data effectively. Whether you're dealing with lists, logs, or any other text data, transferring that information into a structured format like Excel can make it easier to manage and manipulate. In this guide, we’ll walk you through the process step by step, share some handy tips, and help you avoid common pitfalls. Let’s get started! 📊
Understanding the Basics
Before jumping into the conversion process, it’s crucial to understand a couple of key points:
- Notepad files (.txt) often contain data in a simple text format, which might include comma-separated values, tab-separated values, or just plain text.
- Excel spreadsheets (.xlsx or .xls) are designed for structured data, making it easier to sort, filter, and analyze.
Knowing this, we can now transform that simple text into a powerful Excel spreadsheet!
Step-by-Step Guide to Convert Notepad Files to Excel
Step 1: Open Your Notepad File
- Start by launching Notepad.
- Open the file you want to convert by going to File > Open and selecting your Notepad file.
Step 2: Format Your Data
To ensure a smooth conversion process, the data in your Notepad file should be structured properly. Here’s how you can format it:
- Use a consistent delimiter: If your data is comma-separated, make sure all entries are consistent. You can use commas, tabs, or semicolons as delimiters.
Example of comma-separated values:
Name, Age, City
Alice, 30, New York
Bob, 25, Los Angeles
If your data isn’t already separated in this way, consider editing it directly in Notepad.
Step 3: Save the File
Once your data is formatted correctly, save the file. Go to File > Save As, and ensure you’re saving it in a format that Excel can read, like .txt or .csv.
Step 4: Open Excel
- Launch Microsoft Excel on your computer.
Step 5: Import the Notepad File
- In Excel, go to File > Open.
- Navigate to the location of your saved Notepad file.
- Select the file but change the file type to All Files (.) to view your Notepad file.
Step 6: Use the Text Import Wizard
When you open the Notepad file, Excel will automatically launch the Text Import Wizard. Follow these steps:
-
Choose how you want to import your data:
- If your data is delimited (like CSV), choose “Delimited” and click Next.
- If your data is fixed-width, select “Fixed width” instead.
-
Select the delimiter: Choose the delimiter you used in your Notepad file (e.g., Tab, Semicolon, Comma) and click Next.
-
Format the columns: You can choose the format for each column in your data. Click on each column in the preview to set it accordingly. Click Finish once done.
Step 7: Review and Save
Now that your data has been imported into Excel, take a moment to review it. Make any necessary adjustments to ensure everything looks correct. Once satisfied, save your file in the Excel format by going to File > Save As and choosing Excel Workbook.
Common Mistakes to Avoid
- Incorrect Delimiter: Ensure you are using the same delimiter consistently throughout your Notepad file.
- Data Formatting Issues: Pay attention to how data is formatted in Notepad, especially dates and numbers, to avoid errors in Excel.
- Not Saving Correctly: When saving your Notepad file, always check the file type to make sure it’s compatible with Excel.
Troubleshooting Issues
If you encounter issues during the conversion, here are some common problems and how to solve them:
- Data Doesn’t Appear in the Correct Columns: Check the delimiter used and revisit the Text Import Wizard to adjust settings.
- Missing Data: Ensure there were no blank rows or characters in your Notepad file that could cause data loss.
Examples of Use Cases
To illustrate how useful this conversion can be, here are a few practical scenarios:
- Managing Contact Lists: If you have a list of contacts in a Notepad file, converting it to Excel allows for easier sorting and categorizing.
- Data Analysis: Researchers can convert survey results saved in Notepad into Excel for detailed analysis and visualization.
- Budgeting and Finance: Tracking expenses in a text file can be quickly transformed into a budget spreadsheet.
<table>
<tr>
<th>Data Type</th>
<th>Notepad Format</th>
<th>Excel Use Case</th>
</tr>
<tr>
<td>Contacts</td>
<td>Name, Phone, Email</td>
<td>Contact Management</td>
</tr>
<tr>
<td>Survey Results</td>
<td>Question, Answer 1, Answer 2</td>
<td>Data Analysis</td>
</tr>
<tr>
<td>Expenses</td>
<td>Date, Item, Amount</td>
<td>Budgeting</td>
</tr>
</table>
<div class="faq-section">
<div class="faq-container">
<h2>Frequently Asked Questions</h2>
<div class="faq-item">
<div class="faq-question">
<h3>Can I convert multiple Notepad files to Excel at once?</h3>
<span class="faq-toggle">+</span>
</div>
<div class="faq-answer">
<p>Unfortunately, Excel does not support batch conversion directly. You will need to convert each file individually or consider using scripts for bulk processing.</p>
</div>
</div>
<div class="faq-item">
<div class="faq-question">
<h3>What if my data has special characters?</h3>
<span class="faq-toggle">+</span>
</div>
<div class="faq-answer">
<p>Special characters can affect the import process. Ensure they are used correctly and consider using Excel’s text functions to clean the data post-import.</p>
</div>
</div>
<div class="faq-item">
<div class="faq-question">
<h3>Can I automate this process?</h3>
<span class="faq-toggle">+</span>
</div>
<div class="faq-answer">
<p>Yes! You can use Excel macros or scripts in programming languages like Python to automate the conversion process.</p>
</div>
</div>
</div>
</div>
Reflecting on the key takeaways, converting Notepad files to Excel is an essential skill that can greatly enhance your productivity. By following this simple step-by-step process, you can easily transform your text data into a format that's easier to manipulate and analyze. Don’t hesitate to practice this technique and explore related tutorials to further boost your data management skills.
<p class="pro-note">📈Pro Tip: Practice makes perfect! Experiment with different data formats in Notepad and see how well they translate into Excel.</p>