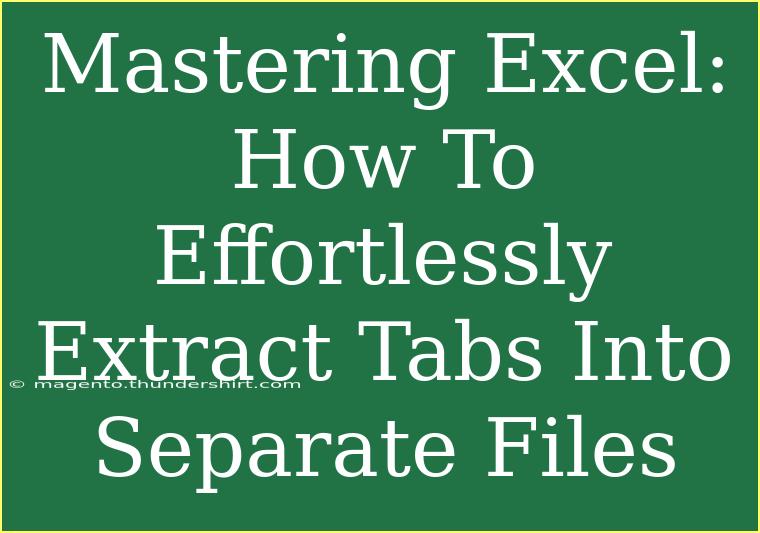Excel is a powerful tool that can simplify data management, but sometimes you might find yourself needing to extract specific tabs (worksheets) into separate files. This task can seem daunting, especially if you're dealing with a large spreadsheet. However, once you know the tricks and techniques, you can master this process effortlessly. Let's dive into some helpful tips, shortcuts, and advanced techniques to extract tabs from your Excel workbook, along with common mistakes to avoid and troubleshooting advice.
Understanding the Basics of Tab Extraction
Before we jump into the specifics, let's clarify what we mean by "tabs" in Excel. Each worksheet in your workbook is considered a tab, and extracting them means saving these sheets as individual files. This can be useful for sharing information with others or for organizing your work more efficiently.
Step-by-Step Guide to Extract Tabs
Here's a comprehensive guide to extracting tabs from Excel into separate files:
Method 1: Manually Saving Each Tab
This method is straightforward and requires no additional tools or coding.
- Open Your Workbook: Start by opening your Excel workbook that contains the tabs you want to extract.
- Select a Tab: Click on the tab you want to extract.
- Save As: Go to the ‘File’ menu, select ‘Save As’, and choose the location where you want to save the file.
- Choose File Format: In the “Save as type” dropdown, choose the format you want (e.g., Excel Workbook (*.xlsx)).
- Name Your File: Give your file a name and click ‘Save’.
Repeat these steps for each tab you want to extract. While it’s effective, it can be time-consuming if you have many tabs to save.
Method 2: Using VBA to Extract Multiple Tabs
If you regularly need to extract multiple tabs, using Visual Basic for Applications (VBA) can save you time.
- Open the Visual Basic Editor: Press
Alt + F11 to open the editor.
- Insert a New Module: Right-click on any of the items in the "Project Explorer" pane, choose
Insert, and then click Module.
- Copy and Paste the VBA Code:
Sub ExportSheets()
Dim ws As Worksheet
Dim folderPath As String
folderPath = Application.ThisWorkbook.Path & "\ExtractedTabs\"
' Create folder if it doesn't exist
If Dir(folderPath, vbDirectory) = "" Then
MkDir folderPath
End If
For Each ws In ThisWorkbook.Worksheets
ws.Copy
ActiveWorkbook.SaveAs folderPath & ws.Name & ".xlsx"
ActiveWorkbook.Close
Next ws
End Sub
- Run the Code: Press
F5 to run the code. It will create a folder named "ExtractedTabs" in the same directory as your workbook and save each tab as a separate file in that folder.
This method is highly efficient, especially for workbooks with numerous tabs.
Important Note
<p class="pro-note">Using VBA can enhance productivity significantly. Always back up your work before running scripts!</p>
Tips and Shortcuts for Efficient Tab Extraction
- Use Keyboard Shortcuts: Familiarizing yourself with Excel shortcuts can speed up your workflow. For example, pressing
Ctrl + S saves your work quickly.
- Organize Your Workbook: Before extracting, ensure your workbook is organized. This makes it easier to locate and save specific tabs.
- Batch Processing with VBA: If you're comfortable with VBA, you can modify the script to filter which tabs to extract based on their names or other criteria.
Common Mistakes to Avoid
- Not Saving Your Work: Always save your workbook before performing mass operations.
- Ignoring File Formats: Ensure you're saving in the correct format; not all file types support certain features.
- Not Running Code in the Correct Context: When using VBA, ensure you're in the correct workbook context to avoid errors.
Troubleshooting Issues
Sometimes, you may encounter issues when extracting tabs. Here are some common problems and their solutions:
- Error in VBA Code: Double-check your code for any typos or syntax errors. Ensure that you have proper references set in your Excel environment.
- Folder Not Created: If the folder isn’t created, check your file path in the VBA code. It might be referencing a location that doesn’t exist or is inaccessible.
- File Not Saving Correctly: Ensure you have permission to save files in the target directory, and check if the disk space is adequate.
<div class="faq-section">
<div class="faq-container">
<h2>Frequently Asked Questions</h2>
<div class="faq-item">
<div class="faq-question">
<h3>Can I extract only certain tabs?</h3>
<span class="faq-toggle">+</span>
</div>
<div class="faq-answer">
<p>Yes! You can modify the VBA script to specify the sheets you want to extract by their names or positions.</p>
</div>
</div>
<div class="faq-item">
<div class="faq-question">
<h3>What if I don't know VBA?</h3>
<span class="faq-toggle">+</span>
</div>
<div class="faq-answer">
<p>You can still manually save each tab, though it may take more time if there are many. Consider learning basic VBA as it's quite helpful.</p>
</div>
</div>
<div class="faq-item">
<div class="faq-question">
<h3>Is there a way to automate this process?</h3>
<span class="faq-toggle">+</span>
</div>
<div class="faq-answer">
<p>Yes! Using VBA is the best way to automate the extraction of tabs into separate files efficiently.</p>
</div>
</div>
<div class="faq-item">
<div class="faq-question">
<h3>Can I extract tabs into different formats?</h3>
<span class="faq-toggle">+</span>
</div>
<div class="faq-answer">
<p>Absolutely! Just change the file format in the VBA code or during the 'Save As' process manually.</p>
</div>
</div>
</div>
</div>
Mastering the art of extracting tabs from Excel can significantly improve your productivity and organization skills. Whether you choose to do it manually or opt for the power of VBA, the important thing is to practice and explore your options. Over time, you'll find the methods that work best for you, enabling you to manage your Excel workbooks with confidence.
<p class="pro-note">💡Pro Tip: Practice using both manual and VBA methods to find which suits your workflow better!</p>