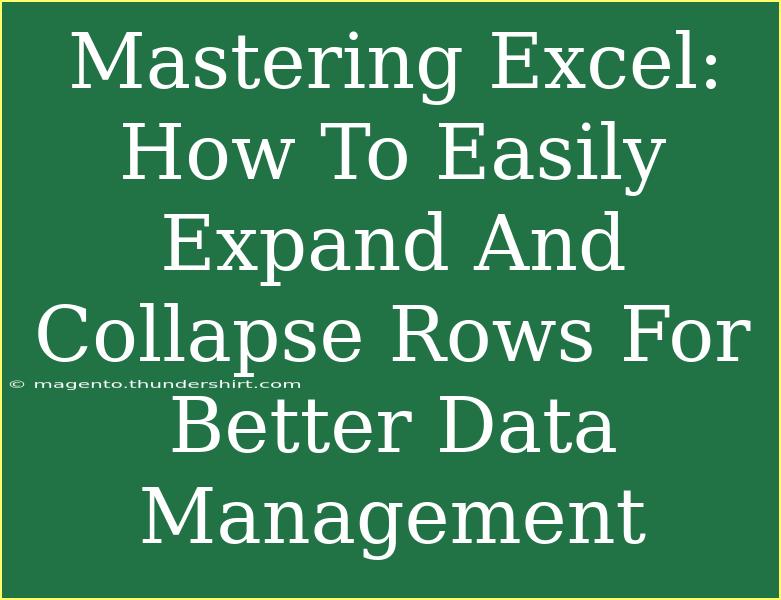If you're diving into the world of data management, you're likely using Excel—a powerful tool for analyzing and presenting data. One of the most useful features in Excel is the ability to expand and collapse rows. This feature is a game-changer for managing large datasets, enabling you to streamline your view and focus on relevant data when you need to. In this guide, we'll explore helpful tips, advanced techniques, and common mistakes to avoid as you master this essential Excel functionality. Let's get started! 🚀
Understanding the Expand and Collapse Feature
The expand and collapse feature in Excel allows users to hide or show rows related to specific data points or categories. This capability is particularly useful when working with hierarchical data or large tables, making it easier to analyze and interpret information.
How to Expand and Collapse Rows
To make the most out of this feature, follow these simple steps:
-
Organize Your Data:
- Ensure that your data is structured in a way that makes it easy to categorize. For example, group your data by project, department, or date.
-
Use Grouping:
- Select the rows you want to collapse or expand.
- Go to the “Data” tab in the Excel ribbon.
- Click on the “Group” button. A dialog box will pop up where you can choose to group rows or columns.
- After grouping, you'll notice a small minus (-) sign next to your grouped rows, which allows you to collapse them. Click the minus sign to collapse the rows and a plus (+) sign to expand them.
Example Scenario
Imagine you have a sales report that includes monthly data for each department within your company. Instead of scrolling through all the data, you can group the monthly rows under each department. This way, you can quickly collapse all departments to get an overview or expand them for a more detailed analysis.
<table>
<tr>
<th>Department</th>
<th>Month</th>
<th>Sales</th>
</tr>
<tr>
<td>Marketing</td>
<td>January</td>
<td>$10,000</td>
</tr>
<tr>
<td>Marketing</td>
<td>February</td>
<td>$12,000</td>
</tr>
<tr>
<td>Sales</td>
<td>January</td>
<td>$15,000</td>
</tr>
<tr>
<td>Sales</td>
<td>February</td>
<td>$18,000</td>
</tr>
</table>
Tips for Effective Data Management
Here are some additional tips to make your data management even better:
-
Use Clear Headings: Always label your columns and groups. This practice ensures clarity when expanding and collapsing data, making it easier for others to follow along.
-
Utilize Subtotals: If you're summarizing data, use the “Subtotal” feature before grouping your rows. This way, you can see totals for each group at a glance.
-
Color Coding: Consider using color-coded formatting to differentiate between groups. This visual aid can help streamline your data management process even further. 🎨
Common Mistakes to Avoid
Even the most seasoned Excel users can fall into a few traps. Here’s what to watch out for:
-
Not Grouping Properly: Ensure you select the entire rows you want to group. If you miss a single row, your data structure could get messy, and you might find that the expand/collapse feature doesn’t function as expected.
-
Overusing Groups: While grouping is useful, overusing it can create confusion. Always evaluate whether a group truly enhances your data presentation or just complicates it further.
-
Forgetting to Save: Always save your workbook after making significant changes, such as grouping rows. This precaution protects your data structure from potential loss.
Troubleshooting Common Issues
Sometimes, you may face issues while using the expand and collapse feature. Here’s how to troubleshoot them:
-
Feature Not Working? If the collapse/expand option isn’t functioning, make sure your data is properly grouped. Check if you have inadvertently ungrouped rows or if there’s any corruption in the Excel file.
-
Row Visibility Issues: If certain rows don’t appear when expanded, verify that they haven’t been hidden manually. You can check by selecting the adjacent rows, right-clicking, and choosing "Unhide."
-
Excel Crashing: Large datasets can sometimes cause Excel to crash. Try breaking down your data into smaller chunks or utilizing the “Table” feature for better performance.
<div class="faq-section">
<div class="faq-container">
<h2>Frequently Asked Questions</h2>
<div class="faq-item">
<div class="faq-question">
<h3>Can I expand and collapse columns in Excel?</h3>
<span class="faq-toggle">+</span>
</div>
<div class="faq-answer">
<p>Yes, you can expand and collapse columns in the same way as rows by grouping them from the “Data” tab.</p>
</div>
</div>
<div class="faq-item">
<div class="faq-question">
<h3>What happens if I delete a grouped row?</h3>
<span class="faq-toggle">+</span>
</div>
<div class="faq-answer">
<p>If you delete a row within a group, it will no longer be part of that group. You may need to regroup afterward.</p>
</div>
</div>
<div class="faq-item">
<div class="faq-question">
<h3>Is it possible to expand and collapse all groups at once?</h3>
<span class="faq-toggle">+</span>
</div>
<div class="faq-answer">
<p>Yes, you can quickly expand or collapse all groups by clicking the numbers to the left of the row headers.</p>
</div>
</div>
</div>
</div>
Mastering Excel's expand and collapse feature can greatly enhance your data management skills. By organizing your data effectively and using grouping wisely, you can create a streamlined workflow that makes interpreting data less daunting. Remember to avoid common pitfalls and keep practicing. The more you use these features, the more intuitive they will become.
<p class="pro-note">🚀Pro Tip: Don't hesitate to explore related tutorials to improve your Excel skills even further!</p>