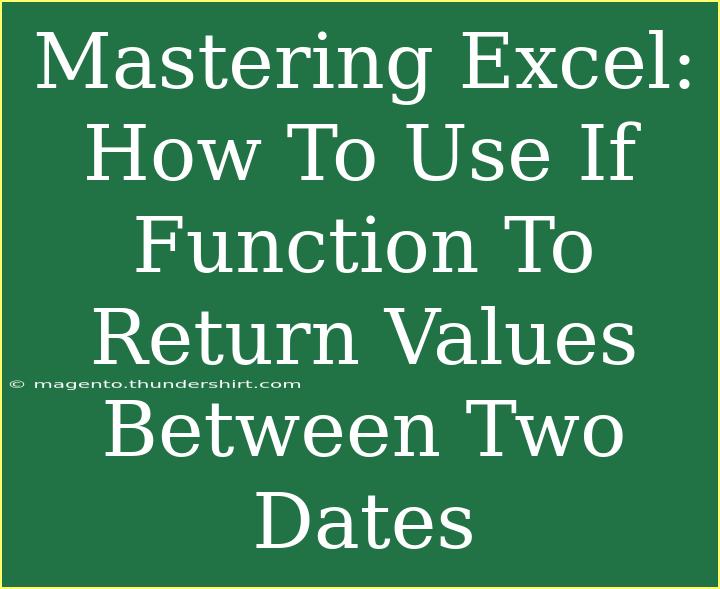Mastering Excel can seem like a daunting task, but once you get the hang of it, you'll find it to be an incredibly powerful tool in your toolkit. One of the most handy functions in Excel is the IF function. It allows you to perform logical tests and return values based on those tests. When combined with date ranges, the IF function can provide valuable insights for data analysis, especially when you want to filter or analyze records that fall between two specific dates.
In this guide, we'll break down how to effectively use the IF function to return values between two dates, along with helpful tips, troubleshooting advice, and common pitfalls to avoid. Let’s dive in!
Understanding the IF Function
The syntax of the IF function in Excel is quite simple:
=IF(logical_test, value_if_true, value_if_false)
Breaking it Down:
- logical_test: This is the condition you want to check.
- value_if_true: The value that will be returned if the condition is met.
- value_if_false: The value that will be returned if the condition is not met.
When dealing with dates, your logical test may involve checking if a date falls between two others.
How to Use the IF Function to Return Values Between Two Dates
Let’s say you have a dataset with dates and you want to determine if these dates fall between January 1, 2023, and December 31, 2023. Here’s a step-by-step guide on how to set this up:
Step 1: Organize Your Data
Make sure your data is well-organized. Here’s an example of how your data might look:
| A |
B |
| Date |
Status |
| ------- |
------------------ |
| 01/02/2023 |
Pending |
| 12/15/2022 |
Completed |
| 06/20/2023 |
In Progress |
| 11/30/2023 |
Pending |
Step 2: Set Your Date Criteria
Define your date range. For this example, we’re using:
- Start Date: 01/01/2023
- End Date: 12/31/2023
Step 3: Write the IF Formula
In a new column (for instance, column C), you can write the following formula in cell C2:
=IF(AND(A2>=DATE(2023,1,1), A2<=DATE(2023,12,31)), "Within Range", "Out of Range")
Step 4: Drag the Formula Down
Once you've entered the formula, click and drag the fill handle (a small square at the bottom right corner of the cell) down to fill in the rest of the cells in that column with the formula.
Resulting Table
Your updated table should look like this:
| A |
B |
C |
| Date |
Status |
Result |
| ------- |
------------------ |
------------------- |
| 01/02/2023 |
Pending |
Within Range |
| 12/15/2022 |
Completed |
Out of Range |
| 06/20/2023 |
In Progress |
Within Range |
| 11/30/2023 |
Pending |
Within Range |
This table gives you a clear visual on which dates fall within your specified range. 🎉
Tips for Using the IF Function with Dates
Here are some valuable tips to enhance your experience:
-
Use Named Ranges: Instead of using hard-coded date values, consider naming your ranges for better readability, e.g., StartDate and EndDate.
-
Date Format Consistency: Ensure all your dates are formatted consistently as Excel might read some as text if improperly formatted, which can lead to incorrect evaluations.
-
Utilize Conditional Formatting: To visually enhance your results, apply conditional formatting to the Result column, allowing you to quickly identify "Within Range" and "Out of Range" values.
-
Nested IF Functions: If you have more than two ranges to check, consider using nested IF functions or the SWITCH function to streamline your results.
Common Mistakes to Avoid
Here are some pitfalls to look out for:
-
Incorrect Date Formats: Ensure that all your dates are in a valid Excel date format. You can check this by selecting a cell and looking at the format in the Home tab.
-
Using Text Instead of Date Functions: Don't use quotation marks around your dates in the IF function. Instead, use the DATE function to make Excel recognize them as dates.
-
Skipping Logical Operators: Remember to use >= and <= when specifying your date ranges. Forgetting these can lead to inaccurate results.
Troubleshooting Issues
If you run into problems, here are some steps to troubleshoot:
-
Check for Errors: If your formula is returning an error, double-check your date ranges and ensure they are correct.
-
Data Type Validation: Ensure that the cell containing the date has the correct format. You can do this by changing the format to “Date” in the Format Cells menu.
-
Recalculate: If changes aren’t showing, hit F9 to refresh the calculation in Excel.
<div class="faq-section">
<div class="faq-container">
<h2>Frequently Asked Questions</h2>
<div class="faq-item">
<div class="faq-question">
<h3>Can I use the IF function to calculate the difference between two dates?</h3>
<span class="faq-toggle">+</span>
</div>
<div class="faq-answer">
<p>Yes! You can use a formula like =IF(A2-B2>0, "Date1 is after Date2", "Date1 is before or the same as Date2"). Just ensure both cells are formatted as dates.</p>
</div>
</div>
<div class="faq-item">
<div class="faq-question">
<h3>What happens if my date cell is blank?</h3>
<span class="faq-toggle">+</span>
</div>
<div class="faq-answer">
<p>If the cell is blank, the IF function will evaluate it as FALSE, and it will return the value specified in value_if_false.</p>
</div>
</div>
<div class="faq-item">
<div class="faq-question">
<h3>Is there a way to include more than two dates in the IF function?</h3>
<span class="faq-toggle">+</span>
</div>
<div class="faq-answer">
<p>Absolutely! You can nest multiple IF functions or use the OR function within your IF to check against several date conditions.</p>
</div>
</div>
<div class="faq-item">
<div class="faq-question">
<h3>Can I use IF with other date functions?</h3>
<span class="faq-toggle">+</span>
</div>
<div class="faq-answer">
<p>Definitely! Combining IF with functions like YEAR, MONTH, or WEEKDAY can create powerful formulas for date analysis.</p>
</div>
</div>
</div>
</div>
To wrap it all up, mastering the IF function in Excel, especially for date comparisons, is a fantastic way to enhance your data analysis skills. By following the steps and tips outlined above, you can efficiently analyze your datasets and make informed decisions based on your results.
Don’t hesitate to practice! The more you experiment with the IF function and its variations, the more confident you'll become in your Excel skills.
<p class="pro-note">🎯Pro Tip: Always double-check your date formats to avoid unexpected errors in your calculations.</p>