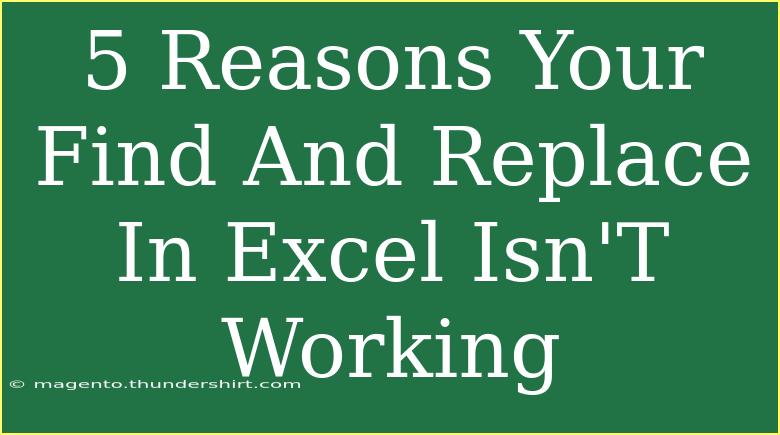Finding and replacing text in Excel is often a straightforward process, yet there are moments when it feels like it just doesn’t cooperate. 😩 Whether you’re trying to update a document, correct errors, or reformat data, the Find and Replace feature is invaluable. However, if you encounter issues, don’t fret. This guide delves into five common reasons why Find and Replace in Excel may not work and offers tips and tricks to navigate these hurdles effectively.
1. Hidden Rows or Columns
One common reason that Find and Replace doesn’t yield the expected results is hidden rows or columns. If your data is obscured, Excel won’t search through these hidden elements, leading to the impression that the search function is failing.
Solution: Unhide Rows or Columns
- To reveal hidden rows, select the rows surrounding the hidden area, right-click, and choose Unhide.
- For columns, do the same by selecting the columns flanking the hidden column.
It’s essential to ensure that all relevant data is visible before running the Find and Replace function. This small step can save you a lot of frustration!
<p class="pro-note">👀Pro Tip: Always check for hidden elements in your worksheet if your results seem incomplete.</p>
2. Search Within Formulas
When using Find and Replace, it’s crucial to remember that Excel can sometimes overlook text contained within formulas. If you’re searching for a value that’s part of a formula's output rather than the formula itself, this may result in missed matches.
Solution: Expand Your Search Criteria
- If you're trying to find text that appears in a formula, ensure that your search is set to look through formulas.
- Go to the Find and Replace dialog, click on Options, and then select Look in: Formulas.
This adjustment allows you to hunt down the specifics that are eluding you.
<p class="pro-note">🔍Pro Tip: Adjust your search settings based on what type of content you need to find—values, formulas, or comments!</p>
3. Case Sensitivity Issues
Excel’s Find and Replace feature is case-sensitive if you choose to enable that option. If you’re searching for a term but not matching the case exactly, Excel may not return any results.
Solution: Use the Right Case
- In the Find and Replace dialog, check the Match case option if you need your search to be sensitive to capitalization.
- Otherwise, leave it unchecked to find terms regardless of case.
Knowing how your searches interact with case sensitivity can significantly enhance your productivity!
<p class="pro-note">⚠️Pro Tip: When in doubt, leave the match case option unchecked to broaden your search results.</p>
4. Non-Printable Characters
Occasionally, data might contain non-printable characters or extra spaces that can interfere with the Find and Replace function. These characters can occur when importing data from external sources and might not be immediately visible.
Solution: Clean Your Data
- Use Excel functions like CLEAN() or TRIM() to remove unwanted characters or extra spaces from your data.
- After cleaning the data, try running the Find and Replace function again.
Cleaning up your data can work wonders in ensuring effective searches.
5. Limited Search Range
By default, Find and Replace looks through the entire worksheet. However, if you’ve only selected a specific range or the search scope is limited, you might miss some occurrences of the text.
Solution: Adjust Your Search Range
- Before starting your search, ensure you either select the entire worksheet by clicking the triangle at the top-left corner or extend your search range to include all relevant cells.
- Review the Within option in the Find and Replace dialog box and ensure it's set to Workbook if needed.
This minor adjustment can make a significant difference in your results!
<div class="faq-section">
<div class="faq-container">
<h2>Frequently Asked Questions</h2>
<div class="faq-item">
<div class="faq-question">
<h3>Why can’t I find certain words in my Excel sheet?</h3>
<span class="faq-toggle">+</span>
</div>
<div class="faq-answer">
<p>You might be facing issues like hidden rows, case sensitivity, or non-printable characters affecting your search results.</p>
</div>
</div>
<div class="faq-item">
<div class="faq-question">
<h3>How do I replace text in formulas?</h3>
<span class="faq-toggle">+</span>
</div>
<div class="faq-answer">
<p>In the Find and Replace dialog, go to Options and select "Look in: Formulas" to include formulas in your search.</p>
</div>
</div>
<div class="faq-item">
<div class="faq-question">
<h3>Can I find and replace text in multiple sheets?</h3>
<span class="faq-toggle">+</span>
</div>
<div class="faq-answer">
<p>Yes! Make sure to select "Workbook" in the "Within" option in the Find and Replace dialog to search across all sheets.</p>
</div>
</div>
<div class="faq-item">
<div class="faq-question">
<h3>What if I accidentally replace the wrong text?</h3>
<span class="faq-toggle">+</span>
</div>
<div class="faq-answer">
<p>You can use the "Undo" feature (Ctrl + Z) immediately after making a mistake to revert to the previous state.</p>
</div>
</div>
</div>
</div>
Recapping these key reasons why your Find and Replace might not be working can save you lots of time and aggravation. Understanding issues like hidden rows, case sensitivity, or data cleanliness can make your experience more productive and less frustrating.
Using Excel’s Find and Replace effectively allows you to streamline your workflow and eliminate errors quickly. So, take these insights, implement them in your Excel tasks, and watch as your productivity soars! Don't hesitate to explore related tutorials for more tips and tricks to enhance your skills further.
<p class="pro-note">🚀Pro Tip: Regularly clean your data and adjust your search settings for optimal results!</p>