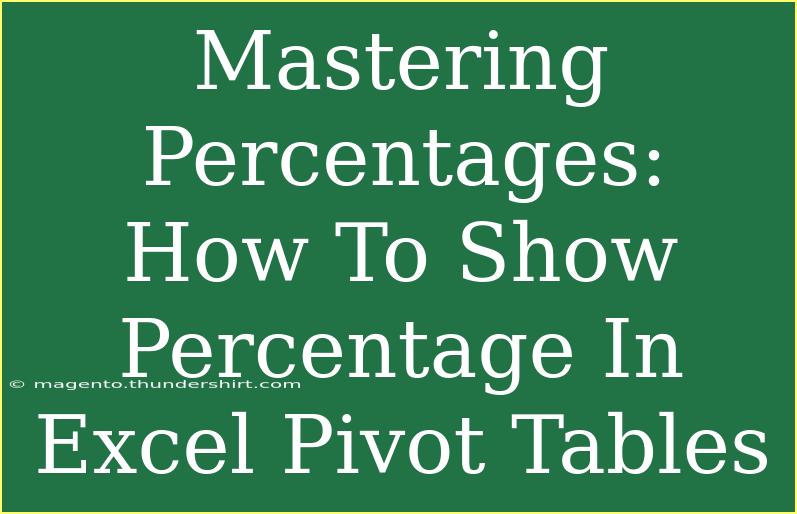Excel Pivot Tables are an exceptional way to analyze and summarize data, and displaying percentages can give your analysis an extra edge! 📊 Whether you're tracking sales data, evaluating survey results, or analyzing any other dataset, understanding how to show percentages in Pivot Tables can elevate your insights. Let's dive into some helpful tips, tricks, and techniques that will guide you in mastering this powerful feature!
What is a Pivot Table?
A Pivot Table is an interactive tool in Excel that allows you to quickly summarize large amounts of data without having to write complex formulas. With just a few clicks, you can transform rows of data into meaningful insights. The beauty of Pivot Tables lies in their ability to automatically adjust based on the data you choose, providing flexibility and efficiency in data manipulation.
Why Show Percentages in Pivot Tables?
Showing percentages in Pivot Tables offers several advantages:
- Clear Data Representation: Percentages can provide a clearer view of the data distribution.
- Comparison: It allows easy comparison between categories or time periods, making trends and patterns evident.
- Quick Insights: Percentages can often tell you more at a glance than raw numbers alone.
How to Show Percentage in Excel Pivot Tables
Step 1: Create a Pivot Table
- Select Your Data: Start by selecting the range of data that you wish to analyze.
- Insert Pivot Table: Navigate to the "Insert" tab and click "PivotTable."
- Choose the Location: Decide whether you want the Pivot Table in a new worksheet or in the existing one and click "OK."
Step 2: Set Up Your Pivot Table
- Add Fields: Drag and drop the fields you want to analyze into the "Rows" and "Values" areas of the Pivot Table Field List.
- Ensure Proper Summarization: By default, values are summarized by Sum. You may need to change it to a different function based on your requirements.
Step 3: Show Values as Percentage
- Right-Click on Values: Find the field in the "Values" area that you want to show as a percentage.
- Value Field Settings: Right-click on it and choose “Value Field Settings.”
- Show Values As: In the new window, click on the "Show Values As" tab.
- Select Percentage Option: Choose from various options such as “% of Grand Total,” “% of Column Total,” or “% of Row Total,” depending on how you want to display your percentages.
- Click OK: Confirm your selection, and your Pivot Table will automatically update to reflect the percentages!
<table>
<tr>
<th>Percentage Option</th>
<th>Description</th>
</tr>
<tr>
<td>% of Grand Total</td>
<td>Shows each value as a percentage of the grand total.</td>
</tr>
<tr>
<td>% of Column Total</td>
<td>Displays each value as a percentage of the total for that column.</td>
</tr>
<tr>
<td>% of Row Total</td>
<td>Shows each value as a percentage of the total for that row.</td>
</tr>
</table>
Step 4: Format the Percentage
To ensure that your percentages are easily readable:
- Select the Percentages: Highlight the cells showing percentages.
- Format Cells: Right-click and select "Format Cells."
- Choose Percentage: In the "Format Cells" dialog box, select "Percentage" and specify the number of decimal places you want. Click "OK."
Common Mistakes to Avoid
While working with Pivot Tables and percentages, here are some pitfalls to steer clear of:
- Not Refreshing Data: If your underlying data changes, remember to refresh the Pivot Table. Right-click on the Pivot Table and select “Refresh.”
- Incorrect Data Range: Ensure the data range selected for the Pivot Table includes all relevant data points.
- Forgetting to Format: A Pivot Table displaying raw percentages may be hard to interpret. Always format your results for better readability.
Troubleshooting Issues
If your percentages aren't displaying as expected, consider these troubleshooting steps:
- Check Data Integrity: Ensure that your data does not contain blank cells or errors, as these can affect your calculations.
- Examine Field Settings: Double-check the Value Field Settings to confirm you selected the correct option to display percentages.
- Pivot Table Options: Review the Pivot Table Options to see if any filters or settings are affecting your results.
<div class="faq-section">
<div class="faq-container">
<h2>Frequently Asked Questions</h2>
<div class="faq-item">
<div class="faq-question">
<h3>Can I show percentages alongside raw numbers in a Pivot Table?</h3>
<span class="faq-toggle">+</span>
</div>
<div class="faq-answer">
<p>Yes! You can show both by adding the same field to the Values area twice: once for the raw total and once for the percentage.</p>
</div>
</div>
<div class="faq-item">
<div class="faq-question">
<h3>How do I update my Pivot Table to reflect new data?</h3>
<span class="faq-toggle">+</span>
</div>
<div class="faq-answer">
<p>Right-click on the Pivot Table and select “Refresh” to update it with any changes made to your data.</p>
</div>
</div>
<div class="faq-item">
<div class="faq-question">
<h3>What should I do if my Pivot Table is showing incorrect percentages?</h3>
<span class="faq-toggle">+</span>
</div>
<div class="faq-answer">
<p>Double-check your Value Field Settings and ensure you are using the correct "Show Values As" option. Also, verify that your data doesn’t have blanks or errors.</p>
</div>
</div>
<div class="faq-item">
<div class="faq-question">
<h3>Can I change the format of percentages in a Pivot Table?</h3>
<span class="faq-toggle">+</span>
</div>
<div class="faq-answer">
<p>Absolutely! Right-click on the percentage values, select “Format Cells,” and choose the percentage format you prefer.</p>
</div>
</div>
</div>
</div>
Recap everything we discussed about how to show percentages in Excel Pivot Tables! Start by creating a Pivot Table, setting it up with your data, and then right-click to adjust the values to display as percentages. Remember to format for clarity, refresh when needed, and avoid common mistakes along the way. As you practice using these skills, you’ll become more confident in using Excel for data analysis!
Take time to explore the other features of Pivot Tables and keep learning through related tutorials. The more you practice, the better you’ll get at making sense of your data. Happy Excel-ing! 🚀
<p class="pro-note">📈Pro Tip: Use conditional formatting in your Pivot Table to highlight key percentages that meet specific criteria!</p>