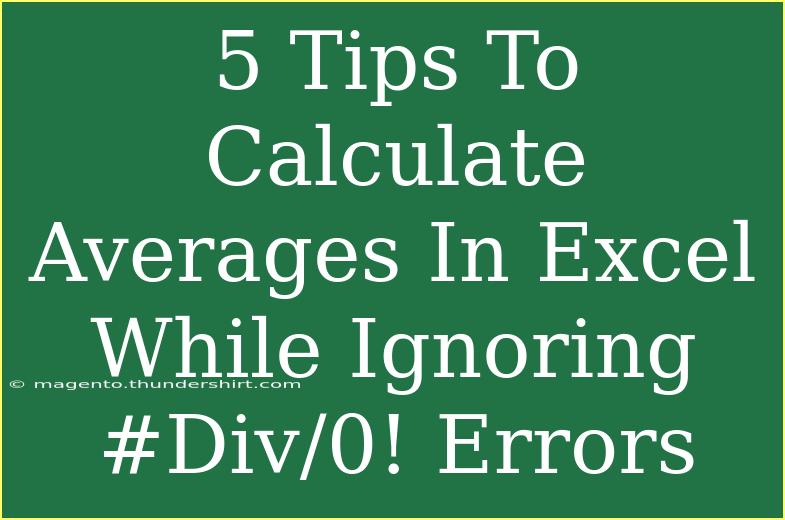Calculating averages in Excel can be a straightforward task, but when you encounter the dreaded #DIV/0! error, things can get a bit tricky. This error often arises when you attempt to divide by zero, which can happen if your data set includes empty or non-numeric cells. Fortunately, there are several ways to calculate averages while effectively ignoring these errors. Here are five tips to help you manage and avoid the #DIV/0! error in your calculations.
1. Use the AVERAGEIF Function
The AVERAGEIF function is a lifesaver when you need to calculate the average of a range that meets certain criteria. To ignore the errors while calculating the average, you can use this formula:
=AVERAGEIF(range, "<>#DIV/0!")
In this formula, replace range with the actual range of cells you want to average. This will only include values that are not equal to #DIV/0!, helping you get a clean average without the interruptions of error messages.
2. Leverage the AVERAGEIFS Function
For more complex situations where you want to apply multiple criteria, the AVERAGEIFS function is your friend. This function allows you to average a range based on multiple conditions.
=AVERAGEIFS(average_range, criteria_range1, criteria1, criteria_range2, criteria2, ...)
For instance, if you want to calculate the average of numbers in B2:B10 but ignore errors in A2:A10, your formula might look like this:
=AVERAGEIFS(B2:B10, A2:A10, "<>#DIV/0!")
This approach provides a way to incorporate various criteria for more tailored results while keeping the calculation free from the #DIV/0! errors.
3. Use IFERROR for Cleaner Outputs
The IFERROR function can also help you deal with #DIV/0! errors gracefully. You can wrap your average calculation with IFERROR to return a custom message or value when an error occurs.
=IFERROR(AVERAGE(range), "No valid data")
In this example, if there is an error in the average calculation, "No valid data" will be displayed instead of the error. This keeps your spreadsheets looking professional and easy to interpret.
4. Calculate with SUM and COUNT
If you prefer a more manual approach, you can calculate averages by combining the SUM and COUNT functions. This allows you to bypass the errors by summing only the valid numbers and counting them.
=SUM(range)/COUNTIF(range, "<>#DIV/0!")
In this formula, the SUM(range) totals the valid numbers, and COUNTIF(range, "<>#DIV/0!") counts the number of valid entries, ignoring the errors. This gives you the average while avoiding the #DIV/0! result.
5. Array Formulas for Advanced Users
For those who are comfortable with array formulas, you can calculate averages without including errors directly. Use this formula to get only numeric values:
=AVERAGE(IF(ISNUMBER(range), range))
To enter this as an array formula, remember to press Ctrl + Shift + Enter instead of just Enter. This technique ensures that the average is computed solely from the numeric values, elegantly bypassing any errors in your data.
Common Mistakes to Avoid
Even with the right techniques, there are common mistakes to be aware of when dealing with averages in Excel:
- Forgetting to Check Range: Ensure your specified range is correct and includes all necessary data points.
- Confusing Functions: Using
AVERAGE instead of AVERAGEIF may lead to misleading results if your data contains errors or irrelevant values.
- Ignoring Cell Formats: Sometimes, non-numeric values may be formatted as text, which can lead to errors. Be sure to convert any such values to numbers.
- Failure to Update Formulas: Always check that your formulas reflect any updates in the data range. Failure to do so might result in outdated calculations.
Troubleshooting Tips
If you still encounter issues after applying the methods above, here are some troubleshooting tips:
- Check for Hidden Errors: Use the
ERROR.TYPE function to identify hidden errors that could be affecting your results.
- Inspect Data Types: Ensure all entries in the range are correctly formatted. Misformatted data can lead to unexpected errors.
- Refresh Calculations: Sometimes, Excel needs a little push. Press
F9 to refresh your workbook and update any calculations.
<div class="faq-section">
<div class="faq-container">
<h2>Frequently Asked Questions</h2>
<div class="faq-item">
<div class="faq-question">
<h3>What does the #DIV/0! error mean?</h3>
<span class="faq-toggle">+</span>
</div>
<div class="faq-answer">
<p>The #DIV/0! error occurs in Excel when you attempt to divide a number by zero or by an empty cell. This can happen during average calculations if your data set has missing or non-numeric values.</p>
</div>
</div>
<div class="faq-item">
<div class="faq-question">
<h3>Can I ignore blank cells in my average calculation?</h3>
<span class="faq-toggle">+</span>
</div>
<div class="faq-answer">
<p>Yes! Using functions like AVERAGEIF or AVERAGEIFS can help you ignore blank cells while calculating averages, so only valid data points are considered.</p>
</div>
</div>
<div class="faq-item">
<div class="faq-question">
<h3>How can I avoid #DIV/0! when averaging?</h3>
<span class="faq-toggle">+</span>
</div>
<div class="faq-answer">
<p>Using the AVERAGEIF or IFERROR functions helps you avoid the #DIV/0! error by either ignoring errors or providing alternate text when an error occurs.</p>
</div>
</div>
<div class="faq-item">
<div class="faq-question">
<h3>What is the difference between AVERAGEIF and AVERAGEIFS?</h3>
<span class="faq-toggle">+</span>
</div>
<div class="faq-answer">
<p>AVERAGEIF allows you to average values based on one criterion, whereas AVERAGEIFS enables you to average based on multiple criteria.</p>
</div>
</div>
</div>
</div>
In conclusion, calculating averages in Excel while ignoring #DIV/0! errors is completely manageable with the right techniques. From using AVERAGEIF to leveraging the power of IFERROR, these strategies can help you maintain clean and professional spreadsheets. So, dive into Excel with confidence, practice these methods, and explore related tutorials to enhance your skills even further!
<p class="pro-note">✨Pro Tip: Always double-check your data formatting to prevent errors in your calculations!</p>