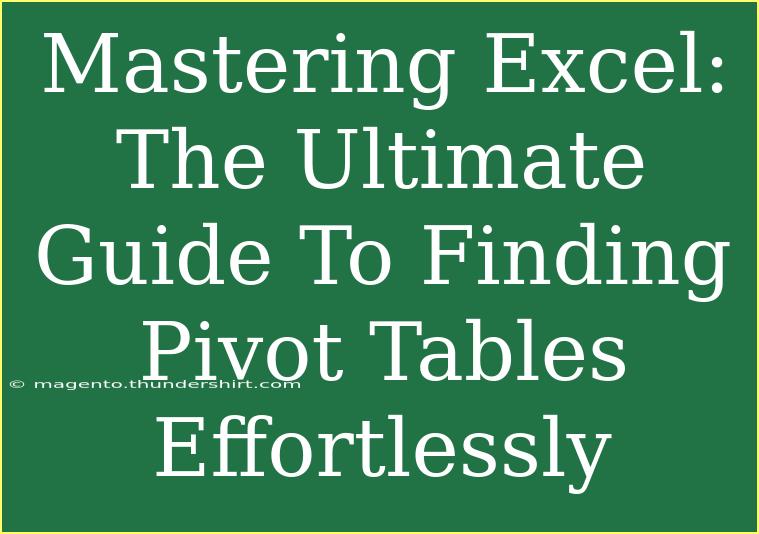If you've ever found yourself juggling large datasets in Excel, you know the struggle of extracting valuable insights quickly. Enter Pivot Tables! These powerful tools are a game changer for data analysis, enabling you to summarize and manipulate data in a flash. This guide will walk you through everything you need to know about Pivot Tables—from the basics to advanced techniques. Get ready to elevate your Excel skills! 💪
Understanding Pivot Tables: What Are They?
Pivot Tables are a special feature in Excel that allow users to analyze large datasets efficiently. They help to summarize, explore, and present data in a more intuitive format. Essentially, with a few clicks, you can transform extensive rows and columns of data into insightful reports. Imagine being able to generate sales reports, performance metrics, or budget summaries in minutes instead of hours!
Why Use Pivot Tables?
- Speed: Quickly analyze large datasets.
- Flexibility: Easily switch data dimensions for different views.
- Customizable: Format reports to suit your needs.
- Visualization: Pair with charts for dynamic presentations.
Creating Your First Pivot Table
Creating a Pivot Table is easier than you might think! Follow these steps:
- Open Your Excel File: Load the dataset you want to analyze.
- Select Your Data: Highlight the range of data (including headers).
- Insert Pivot Table:
- Go to the Insert tab in the Ribbon.
- Click on PivotTable.
- Choose Where to Place It: Decide if you want it in a new worksheet or the existing one.
- Design Your Table: In the PivotTable Field List:
- Drag and drop fields into the Rows, Columns, Values, and Filters areas.
Example Scenario
Imagine you have a dataset with sales data for different products across various regions. You can create a Pivot Table to show total sales per product by region. Simply drag "Product" into the Rows and "Sales" into the Values area.
<table>
<tr>
<th>Region</th>
<th>Product A Sales</th>
<th>Product B Sales</th>
<th>Total Sales</th>
</tr>
<tr>
<td>North</td>
<td>$20,000</td>
<td>$15,000</td>
<td>$35,000</td>
</tr>
<tr>
<td>South</td>
<td>$25,000</td>
<td>$20,000</td>
<td>$45,000</td>
</tr>
</table>
Helpful Tips and Shortcuts for Pivot Tables
Now that you know how to create a Pivot Table, let’s dive into some helpful tips and shortcuts to maximize your effectiveness!
1. Refresh Data
Whenever you update your source data, don’t forget to refresh your Pivot Table:
- Right-click on the Pivot Table, and choose Refresh. This updates the table with the latest data!
2. Grouping Data
You can group your data for a clearer presentation. For example, if you have dates, you can group by month or year:
- Right-click on a date in your Pivot Table, select Group, and choose your grouping option.
3. Use Slicers for Filter
Slicers add visual filtering to your Pivot Tables:
- Go to Analyze tab > Insert Slicer. Choose the fields you want to filter by for a dynamic user experience!
4. Calculated Fields
Create new calculated fields in your Pivot Table to perform custom calculations:
- Select the Pivot Table, go to Analyze > Fields, Items & Sets > Calculated Field.
5. Pivot Charts
Visualize your Pivot Table data with a Pivot Chart:
- Click anywhere in your Pivot Table and go to Insert > PivotChart. Choose the chart type you prefer!
Common Mistakes to Avoid
When working with Pivot Tables, it's easy to trip up. Here are some common pitfalls to avoid:
- Not Setting Proper Data Range: Make sure to include all relevant data, including headers.
- Ignoring Data Types: Ensure numeric data is in number format to avoid errors.
- Not Updating the Table: Forgetting to refresh after changes can lead to outdated insights.
- Overcomplicating Structures: Keep your Pivot Table simple; avoid clutter for better readability.
Troubleshooting Common Issues
Sometimes things don't go as planned. Here’s how to troubleshoot common issues with Pivot Tables:
- Pivot Table Not Updating: Right-click and select Refresh. Check your data range if it still doesn't update.
- Errors in Calculations: Confirm data types and re-check the calculations in your fields.
- Missing Fields: Ensure that the fields you need are part of your original dataset.
<div class="faq-section">
<div class="faq-container">
<h2>Frequently Asked Questions</h2>
<div class="faq-item">
<div class="faq-question">
<h3>Can I use Pivot Tables for data from multiple worksheets?</h3>
<span class="faq-toggle">+</span>
</div>
<div class="faq-answer">
<p>Yes! You can create a Pivot Table from multiple ranges by using the 'Data Model' option when inserting a Pivot Table.</p>
</div>
</div>
<div class="faq-item">
<div class="faq-question">
<h3>What if my data is not in a table format?</h3>
<span class="faq-toggle">+</span>
</div>
<div class="faq-answer">
<p>You can still create a Pivot Table, but make sure to select your data range carefully. Include headers for better results.</p>
</div>
</div>
<div class="faq-item">
<div class="faq-question">
<h3>Can I export my Pivot Table data?</h3>
<span class="faq-toggle">+</span>
</div>
<div class="faq-answer">
<p>Absolutely! Simply copy the Pivot Table and paste it into a new sheet or document as values or formatted data.</p>
</div>
</div>
<div class="faq-item">
<div class="faq-question">
<h3>How do I sort data in Pivot Tables?</h3>
<span class="faq-toggle">+</span>
</div>
<div class="faq-answer">
<p>You can right-click on a row label and select 'Sort'. Choose your preferred sorting order (ascending or descending).</p>
</div>
</div>
</div>
</div>
In summary, Pivot Tables are an essential tool in Excel that can dramatically enhance your data analysis capabilities. With the ability to summarize, visualize, and manipulate data effortlessly, mastering Pivot Tables will save you time and provide deeper insights. So, dive in, practice your skills, and don't hesitate to explore other tutorials that can enhance your Excel mastery!
<p class="pro-note">💡Pro Tip: Practice using different datasets to gain familiarity with Pivot Tables and enhance your analytical skills!</p>