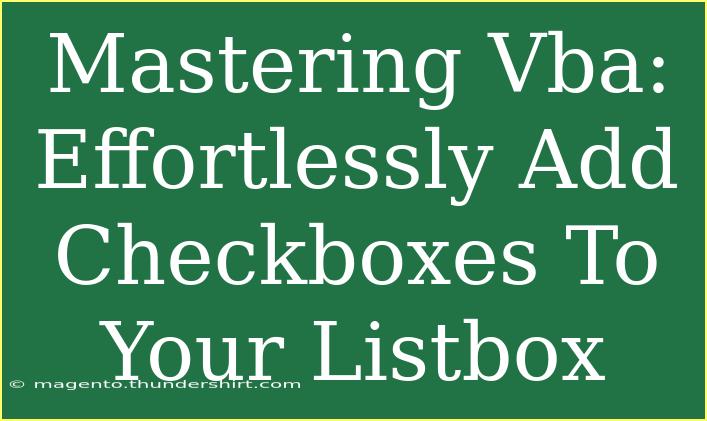If you're looking to enhance your Excel skills, mastering VBA (Visual Basic for Applications) is a significant step forward. One of the most engaging elements of VBA is the ability to make your user interface more interactive by adding checkboxes to listboxes. This feature can streamline data selection processes and improve user experience. So, let’s dive into the nitty-gritty of how to effortlessly add checkboxes to your listbox in VBA, along with some helpful tips and troubleshooting advice to ensure smooth sailing. 🚀
Understanding Listboxes in VBA
Listboxes in VBA are a powerful way to display and select from a range of items. But what if you want to allow users to select multiple items from that list? Here’s where adding checkboxes becomes vital! Instead of having users select just one option, you can enable them to check off multiple choices with ease.
The Basics: Setting Up Your Excel Environment
Before we get into the nitty-gritty of VBA coding, let’s ensure your Excel environment is ready:
- Open Excel: Start by launching Microsoft Excel.
- Enable Developer Tab: Go to File -> Options -> Customize Ribbon. Check the Developer box to enable the Developer tab.
- Create a UserForm: On the Developer tab, click "Insert," then choose "UserForm." This is where our listbox will reside.
Adding a Listbox
Now that your UserForm is ready, let’s add a listbox to it:
- Insert Listbox: While in the UserForm, go to the Toolbox and select the ListBox control. Click and drag to create your listbox.
- Adjust Properties: Click on the listbox to select it and adjust its properties in the properties window. Ensure the “MultiSelect” property is set to “fmMultiSelectMulti.”
Coding to Add Checkboxes
Now, let’s add the magic—checkboxes! This step requires some coding, so prepare yourself.
- Open the Code Window: Right-click on your UserForm and select "View Code."
- Enter the Following Code:
Private Sub UserForm_Initialize()
Dim i As Integer
Dim itemCount As Integer
itemCount = 5 ' Change this number to match the items you want
For i = 1 To itemCount
ListBox1.AddItem "Item " & i
Next i
End Sub
Private Sub ListBox1_Click()
Dim i As Integer
For i = 0 To ListBox1.ListCount - 1
If ListBox1.Selected(i) Then
' Logic to handle checked items
End If
Next i
End Sub
Adding Checkboxes Dynamically
To make your listbox truly interactive, you’ll want to dynamically add checkboxes. Unfortunately, Excel does not support checkboxes directly in a listbox, but we can simulate this:
- Create a new form control for checkboxes.
- Insert the following code under your UserForm code:
Private Sub UserForm_Initialize()
Dim i As Integer
Dim cb As Control
For i = 1 To 5 ' Adjust for how many checkboxes you want
Set cb = Me.Controls.Add("Forms.CheckBox.1", "CheckBox" & i)
With cb
.Caption = "Item " & i
.Top = (i - 1) * 20
.Left = 20
.Width = 100
.Visible = True
End With
Next i
End Sub
In this code, we are adding checkboxes programmatically to the UserForm for each item. This approach allows users to see checkboxes alongside the list.
Common Mistakes to Avoid
When working with VBA, it’s easy to make a few slip-ups. Here are common mistakes to avoid:
- Not setting the MultiSelect property: Ensure that the MultiSelect property of your listbox is set correctly; otherwise, users may only select one item.
- Forgetting to dimension variables: Always declare your variables for better performance and readability.
- Not refreshing the UserForm: If you make changes to controls dynamically, make sure to refresh the UserForm to see updates.
Troubleshooting
Sometimes things don’t go as planned. Here are a few quick troubleshooting steps:
- Error in running code: Check for typos and ensure that all controls are properly named.
- Checkboxes not appearing: Double-check your code logic; sometimes an error in the control’s visibility can hide the checkboxes.
- UserForm crashes: If this happens, it could be due to insufficient memory, so close unnecessary applications or restart Excel.
<div class="faq-section">
<div class="faq-container">
<h2>Frequently Asked Questions</h2>
<div class="faq-item">
<div class="faq-question">
<h3>Can I add more than one listbox to a UserForm?</h3>
<span class="faq-toggle">+</span>
</div>
<div class="faq-answer">
<p>Yes, you can add multiple listboxes to a UserForm. Just ensure you manage their properties and coding separately.</p>
</div>
</div>
<div class="faq-item">
<div class="faq-question">
<h3>How do I retrieve the values of checked checkboxes?</h3>
<span class="faq-toggle">+</span>
</div>
<div class="faq-answer">
<p>You can loop through the checkboxes in your code and check if they are selected using an If statement.</p>
</div>
</div>
<div class="faq-item">
<div class="faq-question">
<h3>Are there any limitations on how many checkboxes I can add?</h3>
<span class="faq-toggle">+</span>
</div>
<div class="faq-answer">
<p>There are no strict limits, but adding too many controls may slow down the UserForm's responsiveness.</p>
</div>
</div>
</div>
</div>
Recapping what we’ve learned, adding checkboxes to a listbox in VBA not only makes your forms more interactive but enhances the overall user experience. We covered everything from setting up your environment, coding, to troubleshooting common issues. Make sure to practice these techniques and explore further on how you can customize and enhance your UserForms.
<p class="pro-note">💡Pro Tip: Experiment with various designs and styles for your checkboxes to make your UserForm visually appealing!</p>