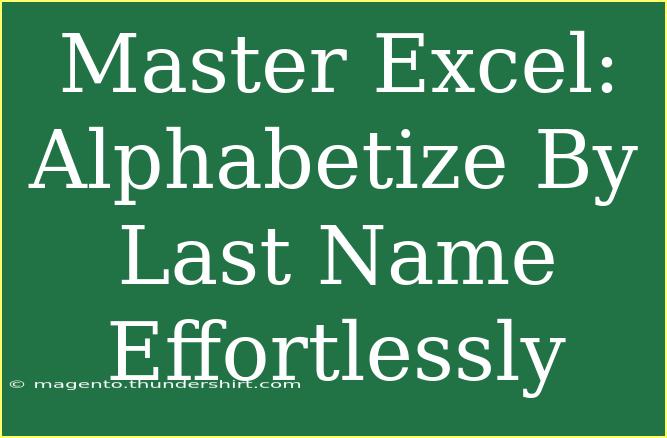When it comes to organizing data in Excel, one of the most crucial tasks is sorting information alphabetically. If you’re working with names, you might find yourself needing to alphabetize them by last name frequently. Fortunately, Excel provides powerful tools that make this process not just straightforward but also fast! Whether you’re a novice or an experienced user, mastering the art of sorting names by their last names will enhance your Excel skills and streamline your data management tasks. Let's delve into how you can alphabetize by last name effortlessly! 🌟
Understanding Excel's Sorting Feature
Excel offers an intuitive sorting feature that allows users to organize data quickly. Sorting helps in presenting your data in a logical order, making it easier to read and analyze. Sorting names by last name specifically involves separating the last name from the first name, which can initially seem daunting. However, with a little guidance, you’ll find it’s easier than you think!
Step-by-Step Guide to Alphabetizing by Last Name
Here’s how to alphabetize names by last name effectively:
Step 1: Prepare Your Data
Start by ensuring your names are in a clear format. For example, if you have a column of names structured as "First Last," it’s essential to maintain that format.
| A |
|-------------|
| John Doe |
| Jane Smith |
| Chris Brown |
Step 2: Split the Names
To sort by last name, you need to split the first and last names into two separate columns. Here’s how to do it:
-
Insert New Columns: Right-click on the column header next to your names and choose "Insert" to create a new column for the last names.
-
Use the Text to Columns Feature:
- Select the column with names.
- Go to the "Data" tab in the Ribbon.
- Click on "Text to Columns."
- Choose "Delimited" and click "Next."
- Select the delimiter (in this case, a space) and click "Finish."
Your data should now look like this:
| A | B |
|-------------|-------------|
| First Name | Last Name |
| John | Doe |
| Jane | Smith |
| Chris | Brown |
Step 3: Sort by Last Name
Now that you have separated the first and last names, it’s time to sort:
-
Select the Data: Highlight both columns (First and Last Name).
-
Go to the Data Tab: Click on the “Data” tab in the Ribbon.
-
Sort:
- Click on “Sort.”
- In the Sort dialog box, choose “Last Name” from the “Sort by” drop-down menu.
- Choose “A to Z” for ascending order, then click OK.
After sorting, your data will be arranged alphabetically by last name:
| A | B |
|-------------|-------------|
| Chris | Brown |
| John | Doe |
| Jane | Smith |
Step 4: Optional - Combine Back Into One Column
If you prefer to have the names back in a single column post-sort:
- Create a New Column for Full Names.
- Use the CONCATENATE Function:
- In a new column, enter
=A2 & " " & B2 to combine the first and last names again.
- Drag the fill handle down to apply the formula to other rows.
Common Mistakes to Avoid
While sorting by last name can be simple, mistakes can happen! Here are some common pitfalls and how to troubleshoot them:
-
Mistake: Not using the “Text to Columns” function correctly, resulting in names remaining unsorted.
- Fix: Ensure that you select the correct delimiter, such as a space.
-
Mistake: Sorting only one column, which can mess up the data.
- Fix: Always select both columns when sorting to keep the data linked correctly.
-
Mistake: Forgetting to remove any leading spaces that may interfere with sorting.
- Fix: Use the TRIM function to eliminate any extra spaces before sorting.
Helpful Tips for Mastering Alphabetization in Excel
-
Using Excel Functions: Besides Text to Columns, functions like LEFT, RIGHT, and FIND can help extract last names if you prefer a formula-based approach.
-
Shortcuts: Instead of navigating through the Ribbon, use Alt + D + S for sorting quickly.
-
Sorting with Multiple Criteria: You can sort by last name first and then by first name in case of duplicates. In the Sort dialog box, add a level to sort by "First Name" as well.
-
Using Filters: Instead of sorting, you can also apply filters to view data based on criteria, which can be handy for large datasets.
Frequently Asked Questions
<div class="faq-section">
<div class="faq-container">
<h2>Frequently Asked Questions</h2>
<div class="faq-item">
<div class="faq-question">
<h3>How do I sort names that are in the same cell?</h3>
<span class="faq-toggle">+</span>
</div>
<div class="faq-answer">
<p>You need to split the names into separate columns using the Text to Columns feature, then follow the sorting steps.</p>
</div>
</div>
<div class="faq-item">
<div class="faq-question">
<h3>Can I sort last names if they have prefixes (like "de", "van")?</h3>
<span class="faq-toggle">+</span>
</div>
<div class="faq-answer">
<p>Yes! However, you may need to manually handle sorting for prefixes, as they can interfere with alphabetical order. Consider using helper columns.</p>
</div>
</div>
<div class="faq-item">
<div class="faq-question">
<h3>What if my last names are not consistent in format?</h3>
<span class="faq-toggle">+</span>
</div>
<div class="faq-answer">
<p>You may need to standardize the format first before sorting. You can use Excel functions to clean up the names.</p>
</div>
</div>
</div>
</div>
Sorting names by last name in Excel is a crucial skill that can greatly improve your data management experience. By following the outlined steps, avoiding common mistakes, and applying helpful tips, you’ll be able to alphabetize effortlessly in no time! Practicing these techniques will undoubtedly boost your confidence and efficiency when handling data in Excel.
<p class="pro-note">✨Pro Tip: Don’t forget to save your work after sorting to avoid losing any changes!</p>