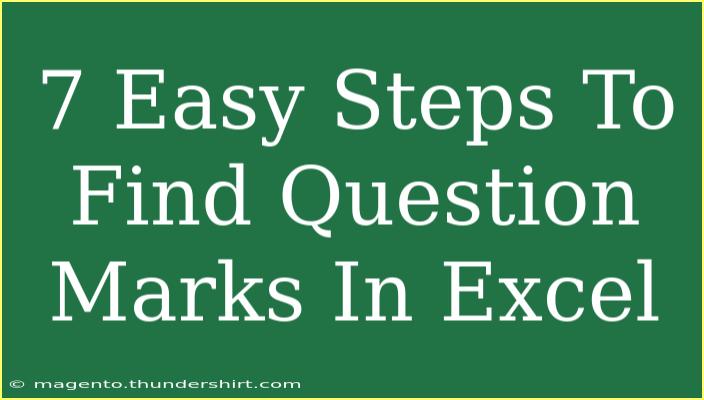Finding question marks in Excel can be a bit tricky, especially if you're not familiar with how Excel handles text and symbols. However, with the right techniques, you can effortlessly locate and manipulate question marks or any other characters in your spreadsheet. Here’s a comprehensive guide that will walk you through the steps, share helpful tips, and troubleshoot common issues along the way. Let’s dive in! 💻
Why Would You Need to Find Question Marks in Excel?
Understanding why you might want to find question marks in Excel can help clarify the importance of mastering this skill. Here are a few scenarios:
- Data Cleaning: You may want to find and remove unnecessary question marks that can disrupt data processing.
- Data Analysis: Question marks might be used as placeholders in datasets, and finding them can help in your analysis.
- Error Checking: Finding unexpected question marks can help you identify errors in data entry or formulas.
By knowing these situations, you're better equipped to appreciate the methods we'll discuss!
Step-by-Step Guide to Finding Question Marks in Excel
Finding question marks in Excel is straightforward once you know how to navigate the Find and Replace tool. Here’s how to do it step by step:
Step 1: Open Your Excel File
Ensure you have the Excel file open in which you want to search for question marks. 📂
Step 2: Access the Find and Replace Tool
- Click on the Home tab on the Ribbon.
- Look for the Editing group, and click on Find & Select.
- From the dropdown, choose Find. Alternatively, you can press Ctrl + F on your keyboard to bring up the Find window.
Step 3: Enter the Search Criteria
In the Find what box, input the question mark ?. However, since a question mark is a special character in Excel used for wildcard searches, you'll need to escape it. You can do this by entering ~?.
Step 4: Set Search Options
- Click on the Options button to expand the search options.
- Ensure that Within is set to either Sheet or Workbook, depending on where you want to search.
- Select Values or Formulas under the Look in dropdown, depending on your requirement.
Step 5: Execute the Search
Click on Find All. A list of all occurrences of question marks will appear at the bottom of the dialog box, showing you where they are located in your worksheet or workbook.
Step 6: Review Your Results
In the results section, you can click on each entry to jump directly to the cell containing the question mark. This makes it easy to edit or remove it if needed.
Step 7: Close the Dialog Box
Once you have finished your review, click Close to exit the Find and Replace tool.
Example Scenario
Imagine you have a data set containing customer queries, and some entries mistakenly include question marks as additional punctuation. Using the steps above, you can quickly find and rectify those entries to ensure your dataset is clean and professional.
<table>
<tr>
<th>Step</th>
<th>Description</th>
</tr>
<tr>
<td>1</td>
<td>Open your Excel file.</td>
</tr>
<tr>
<td>2</td>
<td>Access the Find and Replace Tool.</td>
</tr>
<tr>
<td>3</td>
<td>Enter search criteria (~?).</td>
</tr>
<tr>
<td>4</td>
<td>Set search options.</td>
</tr>
<tr>
<td>5</td>
<td>Execute the search (Find All).</td>
</tr>
<tr>
<td>6</td>
<td>Review your results.</td>
</tr>
<tr>
<td>7</td>
<td>Close the dialog box.</td>
</tr>
</table>
<p class="pro-note">💡 Pro Tip: Always remember to escape special characters in Excel by using the tilde (~) to ensure accurate searches.</p>
Tips for Using Excel’s Find Function Effectively
- Use Filters: If you're working with large datasets, using filters can help narrow down your search scope before using Find.
- Consider Other Wildcards: Aside from the question mark, you can also use asterisk (*) as a wildcard for multiple characters.
- Fuzzy Matching: While Excel doesn't have fuzzy matching built-in, tools or add-ins can help if you're dealing with similar characters.
Common Mistakes to Avoid
- Forgetting to Escape Special Characters: As mentioned before, always escape special characters to ensure your search works as intended.
- Not Expanding Options: Sometimes you might miss specific search options which can make finding information difficult.
- Ignoring Cell Formatting: Remember that cell formatting can affect what you see, so double-check to make sure you're seeing all text.
Troubleshooting Issues
If you're having trouble finding question marks in your Excel file, consider these tips:
- Check Hidden Cells: If some rows or columns are hidden, the question marks may not appear. Unhide any hidden cells and search again.
- Filter Settings: If filters are applied, they may interfere with your ability to see certain entries. Clear any filters before searching.
- Ensure Correct Version of Excel: Occasionally, older versions may not support some features, which could affect functionality.
<div class="faq-section">
<div class="faq-container">
<h2>Frequently Asked Questions</h2>
<div class="faq-item">
<div class="faq-question">
<h3>Why can’t I find question marks in my Excel sheet?</h3>
<span class="faq-toggle">+</span>
</div>
<div class="faq-answer">
<p>Make sure you're using the escape character (~) before the question mark. If the cell is hidden or filtered, it may also not show up.</p>
</div>
</div>
<div class="faq-item">
<div class="faq-question">
<h3>Can I replace question marks with another character?</h3>
<span class="faq-toggle">+</span>
</div>
<div class="faq-answer">
<p>Yes, you can use the Find and Replace feature. Simply input the question mark and what you want to replace it with.</p>
</div>
</div>
<div class="faq-item">
<div class="faq-question">
<h3>What if I have question marks in formulas?</h3>
<span class="faq-toggle">+</span>
</div>
<div class="faq-answer">
<p>You'll need to ensure that you check the "Formulas" option in the Find and Replace settings to search within formulas.</p>
</div>
</div>
</div>
</div>
Finding question marks in Excel can save you time and help ensure that your data is accurate and professional. Using the steps outlined above, you're now prepared to tackle any question mark-related challenges that arise in your spreadsheets. Whether you're cleaning up data or analyzing information, mastering this skill will enhance your Excel experience.
As you continue to practice and explore the different features Excel offers, don't hesitate to check out more tutorials to further enhance your skills!
<p class="pro-note">🚀 Pro Tip: Explore additional functionalities in Excel, like conditional formatting and data validation, to further improve your data management skills.</p>