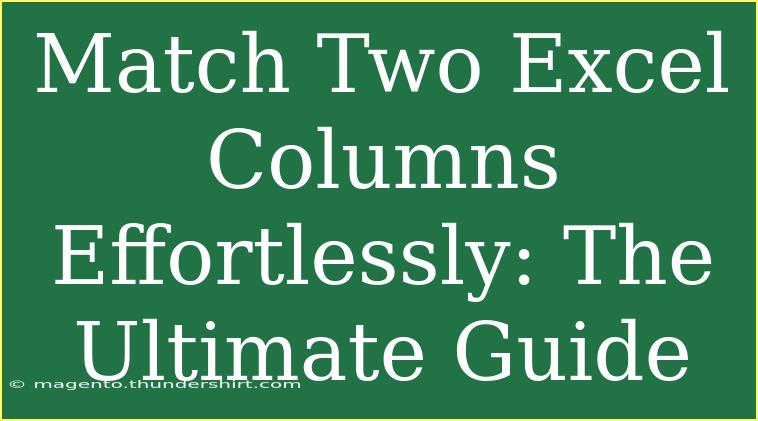Matching two columns in Excel can often feel like a daunting task, especially if you’re dealing with large datasets. Whether you’re trying to consolidate lists, compare data, or simply look for discrepancies, this guide will take you through every essential step you need to know to match two Excel columns effortlessly. By the end, you’ll be equipped with helpful tips, tricks, and advanced techniques that will help you navigate through Excel like a pro. Let’s dive in! 📊
Understanding the Basics of Matching Columns
Before we jump into the nitty-gritty of matching columns, it’s important to clarify why you might want to do this in the first place. Here are a few common scenarios where matching columns can prove beneficial:
- Data Validation: Ensuring the accuracy of data entries.
- Inventory Management: Comparing stock lists from different sources.
- Database Management: Merging records from two different datasets.
By matching columns, you can efficiently analyze and organize your data without unnecessary confusion.
Steps to Match Two Columns in Excel
Method 1: Using the VLOOKUP Function
The VLOOKUP function is a classic method for matching data between two columns. Here’s how you can use it:
- Prepare Your Data: Ensure both columns you want to match are properly formatted and cleaned.
- Choose Your Output Column: Decide where you want the matched data to appear.
- Write the VLOOKUP Formula:
- In the cell where you want your results, type:
=VLOOKUP(A2, B:B, 1, FALSE)
- Here, A2 is the first value you want to look up, B:B is the column you want to search in, and 1 indicates the column number to return (which is column B itself).
- Drag Down the Formula: Click on the corner of the cell with the formula and drag it down to fill it for all relevant cells in your output column.
Method 2: Using Conditional Formatting
If you want a quick visual representation of matches, Conditional Formatting can be a fantastic choice:
- Select the First Column: Click on the first column that you want to match.
- Go to Conditional Formatting: Click on the "Home" tab, then select "Conditional Formatting".
- Select New Rule: Choose “Use a formula to determine which cells to format.”
- Enter the Formula: Input this formula:
=COUNTIF($B:$B, A1)>0
- Choose Your Format: Select a format style to highlight matched cells.
- Apply to All Cells: Click OK, and voila! All matching entries will be highlighted.
Method 3: Using INDEX and MATCH
This method is a more flexible alternative to VLOOKUP. Here’s how to do it:
- Select Your Output Column: Again, choose where you want the results to appear.
- Write the INDEX-MATCH Formula:
- In the selected cell, type:
=INDEX(B:B, MATCH(A2, B:B, 0))
- Here, B:B is the column where you want to find matches.
- Fill the Formula Down: Just like the previous methods, drag down to apply it to other rows.
Summary of Steps
Below is a quick reference table summarizing the above methods for your convenience:
<table>
<tr>
<th>Method</th>
<th>Function</th>
<th>Use Case</th>
</tr>
<tr>
<td>VLOOKUP</td>
<td>=VLOOKUP(A2, B:B, 1, FALSE)</td>
<td>Find a value in a specified column</td>
</tr>
<tr>
<td>Conditional Formatting</td>
<td>=COUNTIF($B:$B, A1)>0</td>
<td>Visual representation of matches</td>
</tr>
<tr>
<td>INDEX and MATCH</td>
<td>=INDEX(B:B, MATCH(A2, B:B, 0))</td>
<td>More flexible lookup</td>
</tr>
</table>
<p class="pro-note">✨ Pro Tip: Always double-check that your data is clean before matching—remove any leading or trailing spaces!</p>
Common Mistakes to Avoid
When matching two Excel columns, several pitfalls may trip you up. Here are some common mistakes to watch out for:
- Incorrect Data Types: Ensure both columns have the same data format (e.g., text vs. numbers).
- Hidden Characters: Sometimes, extra spaces or invisible characters can throw off your matches.
- Range Limitations: If you’re using formulas, ensure the ranges you select are comprehensive enough to include all data points.
Troubleshooting Issues
If you’re not getting the results you expected, don’t panic! Here are some troubleshooting tips:
- #N/A Errors: This indicates a value wasn’t found. Double-check your inputs and ensure the data exists in both columns.
- #VALUE! Errors: Often caused by incorrect data types. Make sure all values are properly formatted.
- No Matches Found: Ensure you don’t have any leading or trailing spaces, and confirm that the values are exactly the same (case sensitivity may play a role).
Frequently Asked Questions
<div class="faq-section">
<div class="faq-container">
<h2>Frequently Asked Questions</h2>
<div class="faq-item">
<div class="faq-question">
<h3>Can I match more than two columns at once?</h3>
<span class="faq-toggle">+</span>
</div>
<div class="faq-answer">
<p>Yes! You can use the same methods to match more than two columns by adjusting your formulas accordingly.</p>
</div>
</div>
<div class="faq-item">
<div class="faq-question">
<h3>What if I have duplicate values?</h3>
<span class="faq-toggle">+</span>
</div>
<div class="faq-answer">
<p>Handling duplicates might require additional logic to decide which value to keep or highlight in case of multiple matches.</p>
</div>
</div>
<div class="faq-item">
<div class="faq-question">
<h3>Are there alternatives to VLOOKUP?</h3>
<span class="faq-toggle">+</span>
</div>
<div class="faq-answer">
<p>Absolutely! Functions like INDEX-MATCH and XLOOKUP (if available) can provide more flexibility and power.</p>
</div>
</div>
<div class="faq-item">
<div class="faq-question">
<h3>How can I automate the matching process?</h3>
<span class="faq-toggle">+</span>
</div>
<div class="faq-answer">
<p>You can automate the matching process by writing a simple macro or using Excel’s built-in Power Query feature for more advanced data transformations.</p>
</div>
</div>
</div>
</div>
It’s clear that mastering the art of matching columns in Excel can be incredibly beneficial for anyone who works with data. Whether you’re validating entries, consolidating lists, or conducting analyses, these methods and tips will save you time and frustration. Remember to practice these techniques regularly to become more proficient and explore more related tutorials available on this blog. Happy Excel-ing! 🚀
<p class="pro-note">🎯 Pro Tip: Don't hesitate to play around with different functions to see which one fits your needs best! Practice makes perfect!</p>