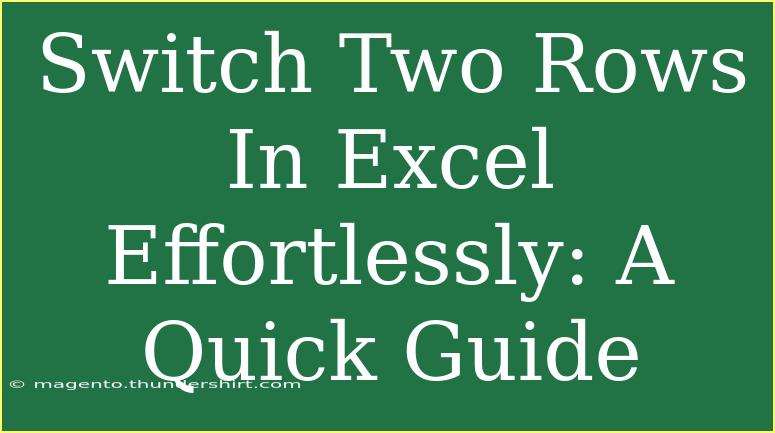Switching two rows in Excel can seem daunting if you’re not familiar with the process, but it’s easier than it appears! Whether you're looking to rearrange data for a clearer presentation, or you simply made an error, knowing how to swap rows effortlessly can save you a ton of time and frustration. In this guide, we will walk you through simple tips, advanced techniques, common pitfalls, and troubleshooting advice to make your Excel journey smoother. Let's dive in! 🚀
Understanding the Basics of Excel Rows
Before we get started with switching rows, let's briefly discuss what a row is in Excel. Rows are the horizontal lines of cells that stretch across the sheet, identified by numbers (1, 2, 3, etc.). Each row can contain data ranging from numbers to text, and switching two rows involves moving the data from one row to another.
Quick Techniques to Switch Rows
There are several methods to switch rows in Excel, and I will outline the most efficient ones here:
Method 1: Using Cut and Insert
- Select the Row: Click on the row number on the left side to select the entire row you want to move.
- Cut the Row: Right-click and choose “Cut” or simply press
Ctrl + X on your keyboard. ✂️
- Select the Destination Row: Click on the row number where you want to insert the cut row.
- Insert Cut Cells: Right-click and select “Insert Cut Cells.” The row you cut will now be positioned above the selected row.
Method 2: Drag and Drop
- Select the Row: Click the row number of the row you want to switch.
- Move the Cursor: Place your cursor on the edge of the selected row until it changes to a four-sided arrow.
- Drag the Row: Hold down the
Shift key, then click and drag the row to the new location. Release the mouse button to drop it.
Advanced Techniques for Switching Rows
For those who frequently manipulate data in Excel, mastering advanced techniques can improve your workflow significantly. Here are a couple of advanced methods you might find useful:
Method 3: Using the Clipboard
- Select the First Row: Click on the row number of the first row you want to switch.
- Copy the Row: Right-click and select “Copy” or press
Ctrl + C.
- Insert the Copied Row: Right-click on the destination row number and choose “Insert Copied Cells.”
- Cut the Remaining Row: Now, go back to the original location of the first row, select it, and cut it using
Ctrl + X.
- Insert the Cut Row: Right-click on the new position of the copied row and choose “Insert Cut Cells” again.
Common Mistakes to Avoid
While switching rows seems simple, there are a few common mistakes to be aware of:
- Not Selecting the Entire Row: If you only select part of the row, the cut or copy action won’t work as intended. Always ensure you’re selecting the whole row.
- Overwriting Data: If you try to insert a cut row over another filled row, you might lose data. Always double-check your target row to avoid unintentional data loss.
- Missing the Shift Key: When dragging and dropping rows, forgetting to press the
Shift key may result in copying instead of moving.
Troubleshooting Issues
If you encounter problems when trying to switch rows, here are a few tips that might help:
- Undo Mistakes: If you accidentally overwrite data, immediately press
Ctrl + Z to undo the last action.
- Check for Merged Cells: Merged cells can prevent rows from moving properly. Unmerge any cells in the area before attempting to switch rows.
- Protected Sheets: If you can’t make changes, the worksheet might be protected. Check the protection settings and, if necessary, unprotect it.
<div class="faq-section">
<div class="faq-container">
<h2>Frequently Asked Questions</h2>
<div class="faq-item">
<div class="faq-question">
<h3>Can I switch multiple rows at once?</h3>
<span class="faq-toggle">+</span>
</div>
<div class="faq-answer">
<p>Yes! You can select multiple rows, cut, and then insert them into a new location just like a single row.</p>
</div>
</div>
<div class="faq-item">
<div class="faq-question">
<h3>Will switching rows affect any formulas?</h3>
<span class="faq-toggle">+</span>
</div>
<div class="faq-answer">
<p>If your rows contain formulas, moving them will adjust their references accordingly. Always double-check your formulas after making changes.</p>
</div>
</div>
<div class="faq-item">
<div class="faq-question">
<h3>What happens if I try to switch a row with a merged cell?</h3>
<span class="faq-toggle">+</span>
</div>
<div class="faq-answer">
<p>Excel may give you an error message, or the operation may not work as expected. Unmerge cells before moving rows.</p>
</div>
</div>
</div>
</div>
Recap of what we've covered: switching rows in Excel can be done efficiently using various methods like cut and insert, drag and drop, or clipboard techniques. Remember to avoid common mistakes, and if issues arise, don’t hesitate to troubleshoot. The more you practice, the more confident you'll become in manipulating your Excel sheets!
Now that you're equipped with these helpful tips and techniques, I encourage you to try switching rows in your next Excel project! It’s a skill that will simplify your data management and give you more control over your spreadsheets. If you want to learn more about Excel and improve your skills further, be sure to check out our other tutorials!
<p class="pro-note">🚀Pro Tip: Always make a backup of your Excel file before making significant changes!</p>