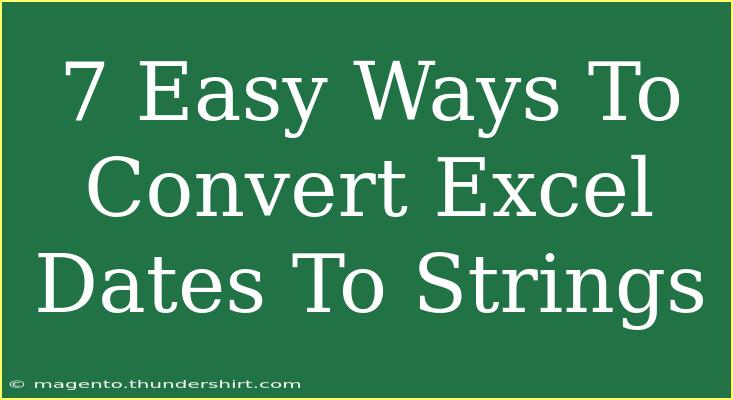If you’ve ever worked with dates in Excel, you know they can be a bit tricky when it comes to formatting and conversion. Sometimes, you may need to convert those date values into string formats for easier manipulation, display, or export. Fortunately, converting Excel dates to strings doesn’t have to be daunting. Let’s dive into seven straightforward methods you can use to turn those date cells into string format. 🚀
Why Convert Excel Dates to Strings?
Before we jump into the methods, let’s quickly address why you might want to convert dates into strings:
- Data Compatibility: Some software only accepts string formats, making conversion essential for seamless data transfer.
- Display Purposes: Strings can be formatted in more flexible ways that look visually appealing in reports or dashboards.
- Avoiding Misinterpretation: Date formats can vary by region; converting them to strings ensures clarity in communication.
Method 1: Using Text Functions
One of the most effective ways to convert a date to a string in Excel is by using the TEXT function. This function lets you define how you want the string to appear.
Syntax
=TEXT(value, format_text)
Example
To convert a date in cell A1 to a string in the format "dd-mm-yyyy":
=TEXT(A1, "dd-mm-yyyy")
Method 2: Concatenation
You can also use concatenation to convert a date to a string. This method combines parts of the date, giving you control over the output.
Example
If you want to represent the date in cell A1 as "April 15, 2023", you could use:
=MONTH(A1) & " " & DAY(A1) & ", " & YEAR(A1)
Method 3: Format Cells
If you just want to visually change how the date appears without altering its underlying value, formatting cells is an easy approach.
- Right-click on the cell and select “Format Cells.”
- In the “Number” tab, select “Text” and click “OK.”
- Now, re-enter the date; it will treat it as a string.
<p class="pro-note">⚠️Important: This method won't convert existing dates but will apply to new entries!</p>
Method 4: Using VBA
If you’re comfortable with macros, using VBA (Visual Basic for Applications) can give you a powerful way to convert dates to strings programmatically.
Sample Code
Sub ConvertDateToString()
Dim cell As Range
For Each cell In Selection
cell.Value = CStr(cell.Value)
Next cell
End Sub
Instructions
- Press
ALT + F11 to open the VBA editor.
- Insert a new module and paste the code above.
- Run the macro after selecting your date cells.
Method 5: DATEVALUE Function
The DATEVALUE function can help when you're dealing with string representations of dates that need to be formatted.
Example
If you have a date string in cell A1:
=TEXT(DATEVALUE(A1), "dd-mm-yyyy")
Method 6: Using Power Query
For those using Excel 2016 or later, Power Query is a great tool to manipulate data, including converting date formats.
Steps
- Load your data into Power Query.
- Select the date column.
- Right-click and choose “Change Type” > “Text”.
- Load the data back into Excel.
Method 7: Formula Trick
You can also trick Excel into converting a date to a string by simply adding an empty string ("") to it.
Example
In cell B1:
=A1 & ""
This method will convert the date from A1 into a text string.
Troubleshooting Common Issues
Even with these methods, you might run into some common issues. Here’s what to watch out for:
- Wrong Format: Make sure to use the right formatting codes in the TEXT function.
- Date Not Recognized: Ensure that Excel recognizes your date input; otherwise, it might treat it as plain text.
Common Mistakes to Avoid
- Forgetting Quotes: When using the TEXT function, always remember to include format codes in quotes.
- Confusing Date Formats: Be clear about what date format is standard in your region to avoid misinterpretation.
- Not Using String Functions: If you’re simply combining text without the TEXT function, ensure the data is in the right format.
FAQs
<div class="faq-section">
<div class="faq-container">
<h2>Frequently Asked Questions</h2>
<div class="faq-item">
<div class="faq-question">
<h3>Can I convert multiple dates at once?</h3>
<span class="faq-toggle">+</span>
</div>
<div class="faq-answer">
<p>Yes, you can apply the same method to an entire column or a range of cells using drag-fill or copy-pasting the formula.</p>
</div>
</div>
<div class="faq-item">
<div class="faq-question">
<h3>Will converting to string change my data?</h3>
<span class="faq-toggle">+</span>
</div>
<div class="faq-answer">
<p>Yes, the original date format will be replaced with a string representation, so it’s good to keep a backup if needed.</p>
</div>
</div>
<div class="faq-item">
<div class="faq-question">
<h3>What if my date appears as #####?</h3>
<span class="faq-toggle">+</span>
</div>
<div class="faq-answer">
<p>This usually means the cell isn’t wide enough to display the content. Adjust the column width to fix this issue.</p>
</div>
</div>
<div class="faq-item">
<div class="faq-question">
<h3>Can I use these methods in older versions of Excel?</h3>
<span class="faq-toggle">+</span>
</div>
<div class="faq-answer">
<p>Most methods like TEXT function or CONCATENATION are compatible with older versions of Excel, though VBA might vary.</p>
</div>
</div>
</div>
</div>
Converting Excel dates to strings can enhance your data management skills significantly. By utilizing the methods discussed, you can effectively display and export data without any hassle. Remember to avoid common pitfalls and experiment with different formats to find what works best for your needs.
For further practice, try exploring other related tutorials on Excel data manipulation and formatting. Happy Excel-ing! 🎉
<p class="pro-note">✨Pro Tip: Explore combining several methods for even more flexibility in your Excel work!</p>