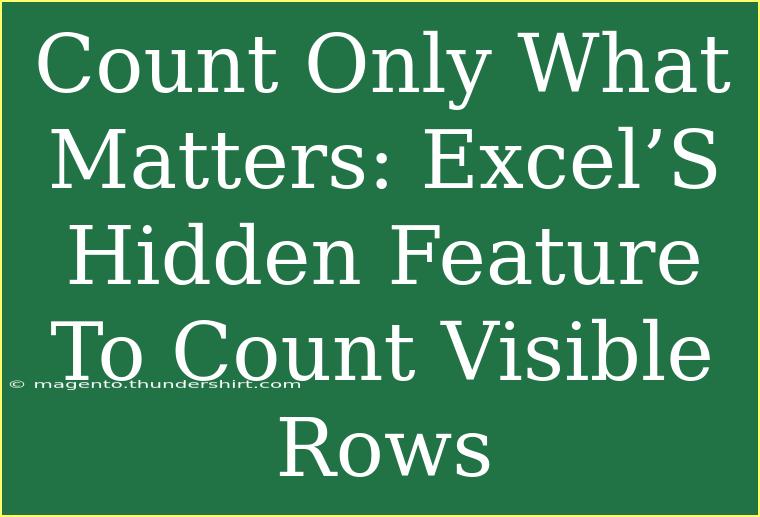If you're looking to enhance your Excel game, knowing how to count only visible rows can be a game-changer, especially when dealing with filtered or hidden data. This hidden feature might not be front-and-center, but it’s incredibly useful for anyone who wants to make sense of data while keeping their spreadsheets tidy and focused. Let’s dive into how you can leverage this feature, the common mistakes to avoid, and some troubleshooting tips along the way! 🎉
Understanding the Importance of Counting Visible Rows
When you’re working with large datasets in Excel, filtering can help narrow down the information to only what you need. However, when it comes to counting, regular functions like COUNT or COUNTA will include both visible and hidden rows. This can skew your results and lead to confusion. Counting only visible rows ensures your data analysis is accurate and focused solely on what matters.
How to Count Visible Rows in Excel
Using the SUBTOTAL Function
One of the most effective methods to count visible rows in Excel is through the SUBTOTAL function. This function can perform various operations, including counting, without including hidden rows.
Here’s how to do it step by step:
-
Set up your data: Make sure your data is organized in a table format. You might have some rows hidden due to filtering.
-
Use the SUBTOTAL function:
- Click on the cell where you want the count to appear.
- Enter the formula:
=SUBTOTAL(103, A2:A100)
- Here,
103 represents the function number for COUNTA that ignores hidden rows, and A2:A100 represents the range of cells you want to count.
-
Press Enter: The cell will now show the count of only the visible rows in your specified range.
Important Note:
<p class="pro-note">To count only numbers, use =SUBTOTAL(102, A2:A100), where 102 is used for counting numeric entries.</p>
Using the AGGREGATE Function
Another powerful function for counting visible rows is the AGGREGATE function. This function offers more flexibility and can handle errors, giving you a more robust solution.
Here’s how to use it:
-
Select your cell: Click on the cell where you want the result.
-
Enter the AGGREGATE formula:
=AGGREGATE(3, 5, A2:A100)
- In this example,
3 stands for the COUNTA function, and 5 signifies ignoring hidden rows.
-
Hit Enter: You will see the count of only the visible entries in the designated range.
Pros and Cons of Each Method
| Method |
Pros |
Cons |
| SUBTOTAL |
Simple to use; counts both numbers and text |
Cannot handle errors |
| AGGREGATE |
Flexible; can ignore errors |
Slightly more complex to understand |
Common Mistakes to Avoid
While using these functions, it’s easy to make mistakes that might lead to incorrect results. Here are some common pitfalls:
-
Not Adjusting the Range: Ensure your range correctly corresponds to the actual data. If your range exceeds your dataset, you may get an inaccurate count.
-
Forgetting to Filter: If you forget to filter your data, the count will include all rows, hidden or not. Always verify your filters before counting.
-
Using COUNT or COUNTA: These functions include hidden rows and may misrepresent your data. Always opt for SUBTOTAL or AGGREGATE.
Troubleshooting Issues
If you're running into issues with your visible row counts, here are some troubleshooting tips:
-
Formula Not Working? Double-check if the correct function number is used in the SUBTOTAL or AGGREGATE function.
-
Unexpected Results? Ensure that all filters are correctly applied and that no other rows are inadvertently hidden.
-
Excel Crashing? Sometimes, large datasets can cause performance issues. Try closing other applications or restarting Excel to resolve this.
<div class="faq-section">
<div class="faq-container">
<h2>Frequently Asked Questions</h2>
<div class="faq-item">
<div class="faq-question">
<h3>What is the difference between SUBTOTAL and AGGREGATE?</h3>
<span class="faq-toggle">+</span>
</div>
<div class="faq-answer">
<p>Both functions can count visible rows, but AGGREGATE can ignore errors, making it a more flexible option.</p>
</div>
</div>
<div class="faq-item">
<div class="faq-question">
<h3>Can I count visible rows in a filtered table?</h3>
<span class="faq-toggle">+</span>
</div>
<div class="faq-answer">
<p>Yes, using the SUBTOTAL or AGGREGATE function will count only the visible rows in a filtered table.</p>
</div>
</div>
<div class="faq-item">
<div class="faq-question">
<h3>What should I do if my count is incorrect?</h3>
<span class="faq-toggle">+</span>
</div>
<div class="faq-answer">
<p>Check the range specified in your function and ensure the correct filter is applied. Also, confirm that there are no hidden rows that aren't accounted for.</p>
</div>
</div>
<div class="faq-item">
<div class="faq-question">
<h3>Can I use these functions with merged cells?</h3>
<span class="faq-toggle">+</span>
</div>
<div class="faq-answer">
<p>Using SUBTOTAL or AGGREGATE with merged cells can lead to incorrect results. It's best to avoid merging cells if you plan to count visible rows.</p>
</div>
</div>
</div>
</div>
In summary, counting only visible rows in Excel is not just a nice-to-have feature but an essential tool for effective data management. Using functions like SUBTOTAL and AGGREGATE allows for an accurate analysis of your data while avoiding common pitfalls. So, don’t hesitate! Practice these techniques and experiment with your datasets.
The world of Excel is vast, and mastering this hidden feature is just the tip of the iceberg. Explore more tutorials, and sharpen your skills further!
<p class="pro-note">✨Pro Tip: Always double-check your filters before counting to ensure accurate results!</p>