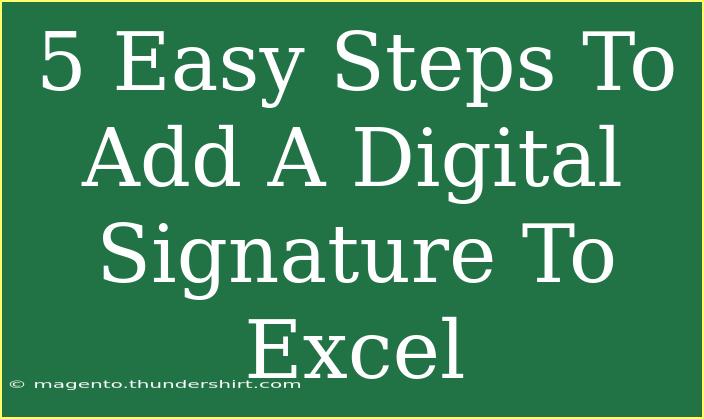Adding a digital signature to your Excel documents can be a game-changer, especially when it comes to securing your work and ensuring authenticity. Whether you're managing budgets, sending out reports, or working on critical projects, a digital signature adds a layer of trust and verification. In this guide, I'll walk you through five easy steps to add a digital signature to Excel, provide tips and tricks, and help troubleshoot common issues.
Why Use Digital Signatures? 🔒
Before diving into the steps, let's understand why using a digital signature is essential:
- Authenticity: Verifies that the document comes from a legitimate source.
- Integrity: Ensures that the document hasn't been altered since it was signed.
- Non-repudiation: Prevents the signer from denying the signing of the document.
Step-by-Step Guide to Adding a Digital Signature in Excel
Let’s jump into the tutorial. Here’s how you can add a digital signature to your Excel documents in just five easy steps:
Step 1: Prepare Your Excel Document
Start with your Excel document open and ready. Ensure all necessary data is complete and formatted correctly. It's crucial to finalize your content before signing it.
Step 2: Access the Signature Line
- Click on the cell where you want the signature line to appear.
- Go to the Insert tab in the ribbon.
- Look for the Text group.
- Click on Signature Line.
Step 3: Fill in the Signature Setup
Once you click on Signature Line:
- A dialog box will pop up.
- Fill in the details like the signer’s name, title, and email address.
- You can also add instructions for the signer if you like.
Note: This information will be visible on the signature line and adds professionalism to your document.
Step 4: Add Your Digital Signature
- Click OK after filling in the information.
- A signature line will now appear in your document.
- To sign, double-click the signature line.
- If you have a digital certificate installed, you’ll be prompted to sign. Select your certificate and click Sign.
Step 5: Save Your Document
After signing, save your Excel document to ensure the digital signature is embedded in the file. It’s essential to use the Save As option to avoid overwriting any previous versions without a signature.
<p class="pro-note">💡Pro Tip: Always keep a backup of your original document before adding a digital signature to avoid any accidental data loss!</p>
Helpful Tips and Shortcuts
- Create Your Own Digital Certificate: If you don’t have a digital certificate, you can create one using the Microsoft Office software, but note that this might be limited to personal use.
- Use a Trusted Certificate Authority: For business purposes, consider getting a digital certificate from a trusted Certificate Authority (CA) to enhance the security and legitimacy of your signed documents.
- Verify Signatures: You can verify the digital signature by right-clicking on the signature line and selecting Signature Details. This step confirms the signer's identity and the signature's validity.
- Utilize Protected View: Before signing, it’s a good idea to check your document in Protected View. This feature can prevent unauthorized changes before adding your signature.
Common Mistakes to Avoid and Troubleshooting
Even though adding a digital signature is straightforward, there are pitfalls to be aware of:
Common Mistakes
- Not Finalizing Changes: Ensure all edits are complete before signing; any subsequent changes can invalidate the signature.
- Using an Insecure Environment: Always sign documents in a trusted and secure environment to prevent unauthorized access.
- Forgetting to Save: It’s crucial to save the document after signing to keep the signature intact.
Troubleshooting Tips
- Certificate Not Recognized: If Excel doesn’t recognize your digital certificate, ensure it’s properly installed and updated.
- Signature Errors: If you receive a signature validation error, double-check that you’re using a valid digital certificate and that it’s still active.
- Missing Signature Line: If the signature line doesn’t appear, revisit the steps to ensure everything was filled in correctly.
<div class="faq-section">
<div class="faq-container">
<h2>Frequently Asked Questions</h2>
<div class="faq-item">
<div class="faq-question">
<h3>What is a digital signature?</h3>
<span class="faq-toggle">+</span>
</div>
<div class="faq-answer">
<p>A digital signature is an electronic signature that uses cryptographic techniques to provide secure and verifiable signatures for documents.</p>
</div>
</div>
<div class="faq-item">
<div class="faq-question">
<h3>Can I create a digital signature without a certificate?</h3>
<span class="faq-toggle">+</span>
</div>
<div class="faq-answer">
<p>Yes, you can create a self-signed certificate using Microsoft Office for personal use, but it's less secure and may not be recognized by others.</p>
</div>
</div>
<div class="faq-item">
<div class="faq-question">
<h3>How do I check the validity of a digital signature?</h3>
<span class="faq-toggle">+</span>
</div>
<div class="faq-answer">
<p>Right-click on the signature line in your document and select "Signature Details" to view the signature's validity and information about the signer.</p>
</div>
</div>
<div class="faq-item">
<div class="faq-question">
<h3>Can I remove a digital signature from an Excel document?</h3>
<span class="faq-toggle">+</span>
</div>
<div class="faq-answer">
<p>Yes, you can remove a digital signature by right-clicking on the signature line and selecting "Remove Signature".</p>
</div>
</div>
<div class="faq-item">
<div class="faq-question">
<h3>What should I do if my signature is not appearing?</h3>
<span class="faq-toggle">+</span>
</div>
<div class="faq-answer">
<p>Check if you've followed all the steps correctly and ensure your document is saved in a compatible format for digital signatures.</p>
</div>
</div>
</div>
</div>
Recapping the essential steps we’ve covered: preparation of your document, inserting the signature line, setting up the signature, adding your digital signature, and saving the document. This straightforward process ensures that your Excel files are secure and professional. Take the time to practice these steps, explore related tutorials, and become familiar with digital signatures in Excel.
<p class="pro-note">📝Pro Tip: Don't hesitate to test adding a digital signature on a sample document first to build your confidence! </p>