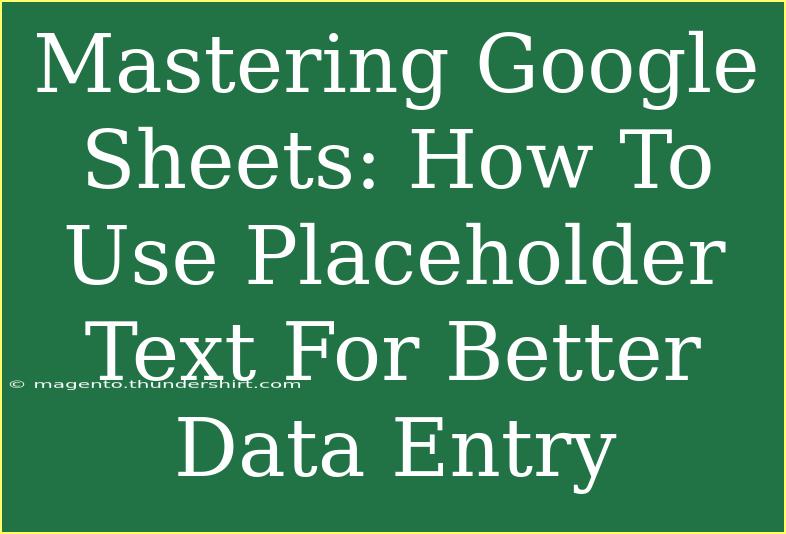Google Sheets is an incredibly powerful tool for data management, but when it comes to data entry, things can often get cluttered. Enter placeholder text! This nifty feature can streamline your spreadsheets, making data entry a breeze, and helping you keep everything organized. Whether you’re a student, a business analyst, or just someone who loves to keep their life organized, learning how to use placeholder text effectively can significantly enhance your productivity. 🌟
What is Placeholder Text?
Placeholder text refers to the faint text you see in input fields that gives users an idea of what to enter. It’s an excellent way to guide users without cluttering the interface. In Google Sheets, while it doesn't have a dedicated placeholder feature like forms do, you can simulate it in various ways to improve clarity and usability.
Why Use Placeholder Text?
Using placeholder text can help in several ways:
- Guidance: It directs users on what type of data should be entered, reducing errors.
- Clarity: Helps keep data organized by defining the type of information required for each cell.
- Aesthetic Appeal: Makes your spreadsheet look professional and polished.
Now, let’s dive into how to implement placeholder text in Google Sheets effectively!
How to Add Placeholder Text in Google Sheets
While Google Sheets doesn't directly support placeholder text in cells, you can achieve the same effect through a few methods. Here are the steps to make it happen:
Method 1: Using Data Validation
- Open Your Google Sheet: Start with the sheet you want to add placeholder text to.
- Select Your Cell(s): Click on the cell or range where you want the placeholder.
- Navigate to Data Validation:
- Click on
Data in the menu.
- Select
Data validation.
- Set Validation Criteria:
- In the "Criteria" drop-down, select
Text.
- Enter your placeholder text in the "Help text" field. This text will show up when the user selects the cell.
- Save Changes: Click on
Save.
Important Note: The placeholder will not appear until the cell is clicked, which acts more like a help text rather than true placeholder text.
Method 2: Using Formulas
-
Select Your Cell: Click on the cell where you want to add the placeholder.
-
Enter the Formula: Use the following formula:
=IF(ISBLANK(A1), "Enter your text here", A1)
Replace "A1" with your specific cell reference.
-
Copy the Formula: Drag the fill handle to copy this formula across other cells if needed.
This method uses conditional formatting to check if a cell is blank. If it's empty, it displays the placeholder text you specify.
Method 3: Conditional Formatting
-
Select Your Cells: Highlight the cells you want to format.
-
Go to Format > Conditional Formatting.
-
Apply Custom Formula: Use a formula like:
=ISBLANK(A1)
Replace A1 with your selected cell reference.
-
Format the Text: Under the “Formatting style”, you can set the text color to light gray, making it look like a placeholder.
-
Save: Click on Done.
Example Scenario
Imagine you are managing a project with a team, and you have a spreadsheet where team members need to enter their tasks. Instead of leaving the cells blank, you could use these methods to provide a guiding text like “Type your task here” or “Enter due date”, ensuring that everyone knows exactly what to input.
Troubleshooting Common Issues
While using placeholder text can make data entry easier, you may encounter a few issues:
- Formula Not Displaying Correctly: Ensure that the cell format is set to ‘Automatic’. Sometimes, setting a cell to a specific format can prevent the formula from displaying correctly.
- Text Overlap: If using conditional formatting, check the formatting rules to ensure they are applied correctly without overlap.
- Data Validation Help Text Not Appearing: Ensure that the option is enabled in the data validation settings. The help text only appears when a user selects the cell.
Helpful Tips and Shortcuts
- Use Comments for Extra Guidance: Adding comments can provide additional context for your placeholder text.
- Color Coding: Utilize different colors for cells with placeholder text to make them stand out.
- Keep It Short: Make sure your placeholder text is brief and to the point. This keeps your spreadsheet clear and easy to read.
<div class="faq-section">
<div class="faq-container">
<h2>Frequently Asked Questions</h2>
<div class="faq-item">
<div class="faq-question">
<h3>Can I use real placeholder text in Google Sheets?</h3>
<span class="faq-toggle">+</span>
</div>
<div class="faq-answer">
<p>No, Google Sheets doesn’t have a direct placeholder feature, but you can use data validation, formulas, or conditional formatting to create a similar effect.</p>
</div>
</div>
<div class="faq-item">
<div class="faq-question">
<h3>Is it possible to have multiple placeholder texts in one cell?</h3>
<span class="faq-toggle">+</span>
</div>
<div class="faq-answer">
<pYou cannot have multiple placeholders in a single cell. However, you can guide users by using different cells and explaining the expected input.</p>
</div>
</div>
<div class="faq-item">
<div class="faq-question">
<h3>Can placeholder text be formatted?</h3>
<span class="faq-toggle">+</span>
</div>
<div class="faq-answer">
<p>Yes, you can format the cell to change the text color or style when using conditional formatting.</p>
</div>
</div>
</div>
</div>
In conclusion, mastering the use of placeholder text in Google Sheets can significantly improve the clarity and efficiency of data entry. By employing methods like data validation, formulas, and conditional formatting, you can guide users effectively and minimize errors. So, don’t hesitate to practice these techniques and explore more advanced tutorials to enhance your Google Sheets skills. Happy spreadsheeting! 🚀
<p class="pro-note">✨Pro Tip: Keep experimenting with different formats and placements for your placeholder text to find what works best for your needs!</p>