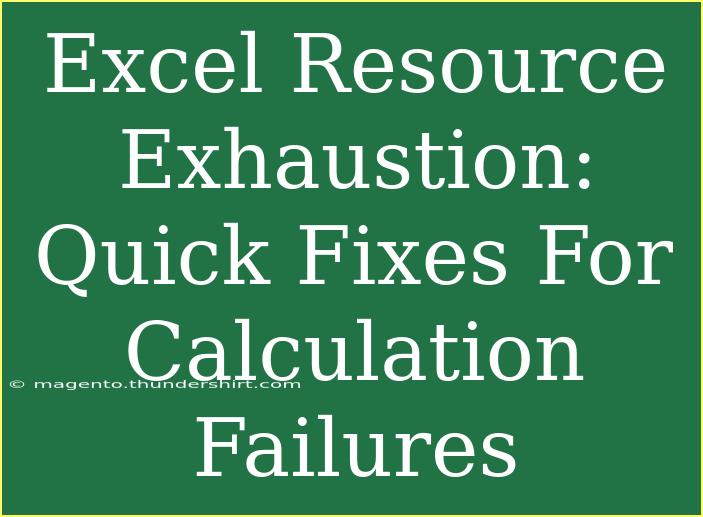When using Excel, you might encounter an unexpected hurdle: resource exhaustion, leading to calculation failures. This frustrating issue can halt your productivity, making it imperative to identify quick fixes that can get you back on track. Whether you’re running complex formulas or large datasets, understanding how to manage your Excel resources can save you a lot of time and hassle.
Understanding Resource Exhaustion in Excel
Resource exhaustion in Excel typically occurs when the program runs out of memory or processing power to handle your current tasks. This can happen due to:
- Large datasets: Working with extensive rows and columns can overwhelm Excel, particularly if they're filled with complex formulas.
- Memory limits: Each open instance of Excel has a memory ceiling, and when exceeded, it may fail to complete calculations.
- Add-ins: Some add-ins can consume substantial resources or conflict with Excel’s operations.
Being aware of these factors can guide you in implementing strategies to mitigate resource exhaustion.
Quick Fixes for Calculation Failures
Here are some effective quick fixes to manage resource exhaustion and prevent calculation failures:
1. Simplify Formulas
Overly complex formulas can strain Excel's calculation engine. Simplify them wherever possible. For instance:
- Break down complex formulas into smaller, manageable parts.
- Use helper columns to make calculations clearer and less resource-intensive.
2. Limit Data Range
If your formulas are referencing entire columns or extensive ranges, consider limiting the data range:
<table>
<tr>
<th>Old Reference</th>
<th>New Reference</th>
</tr>
<tr>
<td>A:A</td>
<td>A1:A1000</td>
</tr>
<tr>
<td>B:B</td>
<td>B1:B1000</td>
</tr>
</table>
Limiting the data can significantly reduce the load Excel has to manage, ensuring smoother calculations.
3. Turn Off Automatic Calculation
While automatic calculation is a useful feature, it may lead to performance issues when working with massive datasets. Here’s how to turn it off:
- Go to the Formulas tab.
- Click on Calculation Options.
- Select Manual.
Just remember to recalculate your workbook using F9 when you need updated results.
4. Close Unused Workbooks and Applications
Having multiple workbooks or programs open can consume memory and processing power. Try to close any applications you aren't using to free up resources. Excel runs best when it's the primary focus of your computer's processing power.
5. Clear Conditional Formatting
While helpful for visually identifying data trends, excessive conditional formatting can also lead to resource exhaustion. Review and simplify conditional formatting rules or eliminate unnecessary ones to enhance performance.
6. Check for Add-in Issues
Some add-ins can hog resources or malfunction, causing Excel to behave erratically. Disable any non-essential add-ins by navigating to:
- File > Options > Add-Ins.
- In the Manage box, select COM Add-ins and click Go. Uncheck the boxes for any add-ins you don’t need.
7. Increase Memory Limits
If you're frequently running into resource exhaustion, consider upgrading your system’s RAM or switching to a 64-bit version of Excel, which can handle larger files more efficiently compared to the 32-bit version.
Common Mistakes to Avoid
While attempting to troubleshoot calculation failures, certain missteps can prolong the issue. Here are some common mistakes to avoid:
- Ignoring Updates: Always keep Excel updated. Software updates often contain bug fixes that can prevent crashes.
- Overlooking File Formats: Ensure you're saving files in appropriate formats. For example, using older formats (.xls) for larger datasets can lead to issues. Opt for .xlsx or .xlsm.
- Not Using Excel's Built-in Tools: Use the Error Checking tool under the Formulas tab to troubleshoot errors instead of trying to guess the problem.
Troubleshooting Resource Exhaustion Issues
If you're facing persistent calculation failures, consider the following troubleshooting steps:
- Restart Excel: Sometimes, a simple restart can clear temporary issues.
- Free Up Disk Space: Make sure your system has adequate disk space available, as a low disk space can affect performance.
- Check for Corrupted Files: If only specific files are causing issues, they may be corrupted. Test by opening them in another system or restore from a backup.
<div class="faq-section">
<div class="faq-container">
<h2>Frequently Asked Questions</h2>
<div class="faq-item">
<div class="faq-question">
<h3>What is resource exhaustion in Excel?</h3>
<span class="faq-toggle">+</span>
</div>
<div class="faq-answer">
<p>Resource exhaustion in Excel occurs when the program runs out of memory or processing power to handle tasks, leading to calculation failures.</p>
</div>
</div>
<div class="faq-item">
<div class="faq-question">
<h3>How can I fix calculation failures in Excel?</h3>
<span class="faq-toggle">+</span>
</div>
<div class="faq-answer">
<p>You can fix calculation failures by simplifying formulas, limiting data ranges, turning off automatic calculations, and closing unused workbooks.</p>
</div>
</div>
<div class="faq-item">
<div class="faq-question">
<h3>Are there specific add-ins that cause resource exhaustion?</h3>
<span class="faq-toggle">+</span>
</div>
<div class="faq-answer">
<p>Yes, some add-ins can consume significant resources and may lead to Excel behaving erratically. Disabling unnecessary add-ins can help alleviate the issue.</p>
</div>
</div>
<div class="faq-item">
<div class="faq-question">
<h3>Can increasing my computer's RAM help with Excel performance?</h3>
<span class="faq-toggle">+</span>
</div>
<div class="faq-answer">
<p>Yes, upgrading your computer’s RAM or using a 64-bit version of Excel can help improve performance, especially with large datasets.</p>
</div>
</div>
</div>
</div>
To recap, dealing with resource exhaustion in Excel doesn't have to be a monumental task. By implementing these quick fixes—like simplifying formulas, managing data ranges, and troubleshooting effectively—you can enhance your Excel experience. Remember that frequent practice with these tips will allow you to become more proficient, allowing you to explore even more advanced techniques as you progress.
Don't hesitate to dive into related tutorials for further learning and to stay updated on the best practices for using Excel effectively.
<p class="pro-note">💡Pro Tip: Regularly save and back up your Excel files to prevent data loss during calculation failures.</p>