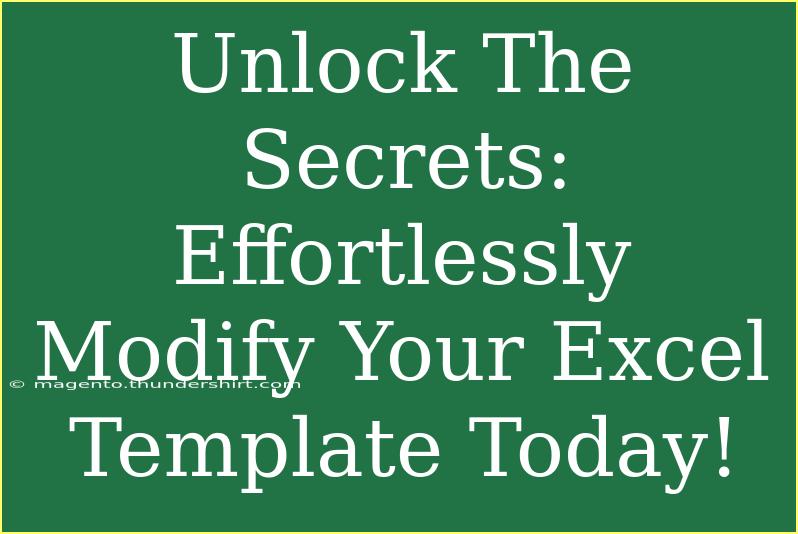If you've ever found yourself staring at an Excel template that just doesn't quite fit your needs, you're not alone. Many users struggle with how to modify Excel templates effectively, often feeling overwhelmed by the vast array of features and options available. But fear not! Today, we’re going to unlock the secrets to effortlessly customizing your Excel templates. 🗝️
Why Use Excel Templates?
Excel templates save you time and effort by providing a pre-formatted layout that you can fill in with your data. This is especially useful for financial reports, calendars, or inventory lists. The beauty of these templates is that they can be modified to suit your unique needs, enhancing your productivity. 📊
Getting Started with Modifying Excel Templates
Step 1: Open Your Template
To begin, locate the template you want to modify. You can find templates within Excel or by downloading them from various online sources. Once you have your template:
- Open Excel.
- Select "File" > "Open".
- Navigate to your downloaded template or choose from the built-in options.
Step 2: Analyze the Template Structure
Before diving into modifications, take a moment to understand the structure of the template. Familiarize yourself with:
- Headers and Footers: These are usually found at the top and bottom of the spreadsheet. Decide if you need to change them based on your project requirements.
- Cell Formatting: Look at how cells are formatted (number, currency, text) and make sure they align with the data you’ll be inputting.
Step 3: Modifying Text and Data
To modify any text within the template:
- Click on the cell containing the text you wish to change.
- Type in your desired text.
- Hit Enter to confirm the change.
Advanced Tip: Use "Find and Replace"
If you have a lot of text to change, use the "Find and Replace" feature by pressing Ctrl + H. This lets you replace one piece of text with another throughout the entire spreadsheet, saving you lots of time!
Step 4: Adjusting Layout and Design
Your template may need some layout adjustments. You can:
- Resize Columns and Rows: Click and drag the edges of the rows and columns to resize them.
- Add or Remove Rows/Columns: Right-click on a row or column number, and select "Insert" to add or "Delete" to remove.
- Change Font Style and Size: Highlight the text and use the Font tools in the Ribbon to adjust size, style, or color.
Step 5: Implementing Formulas
Formulas are essential for dynamic calculations. For instance, if you're using a budget template, adding formulas can help total expenses automatically.
- Click on the cell where you want the result to appear.
- Type
= followed by your formula, like =SUM(A1:A10).
- Press Enter to apply the formula.
Step 6: Saving Your Modified Template
Once you're satisfied with your modifications, it’s crucial to save your work. Here’s how:
- Click on File > Save As.
- Choose a location on your computer.
- Rename your file to avoid confusion with the original template.
- Select "Excel Workbook" from the "Save as type" dropdown.
Common Mistakes to Avoid
Overlooking Data Types
Always ensure that data types match. For instance, if you're using currency formatting, don’t mix it with text in the same cell. This can lead to errors in calculations.
Ignoring Version Compatibility
If you're sharing your template with others who may have different versions of Excel, be cautious. Some features in the latest version may not be available in older versions. Stick to basic features for compatibility.
Not Backing Up Original Templates
Before you start modifying a template, create a backup of the original. It’s easy to make irreversible changes, and you wouldn’t want to start from scratch if something goes wrong.
Troubleshooting Common Issues
- Formula Errors: If your formula isn’t working, double-check for any typos or mismatched parentheses.
- Formatting Problems: If your text doesn’t display as expected, ensure you’re applying the correct format in the "Format Cells" dialog.
- Template Not Responding: Sometimes, Excel can freeze. If this happens, save your work and restart the application.
<div class="faq-section">
<div class="faq-container">
<h2>Frequently Asked Questions</h2>
<div class="faq-item">
<div class="faq-question">
<h3>How can I create a template from scratch?</h3>
<span class="faq-toggle">+</span>
</div>
<div class="faq-answer">
<p>Start with a blank worksheet, set up your desired formatting, headers, and formulas, and then save it as a template by choosing "Save As" and selecting "Excel Template."</p>
</div>
</div>
<div class="faq-item">
<div class="faq-question">
<h3>Can I use Excel templates on Google Sheets?</h3>
<span class="faq-toggle">+</span>
</div>
<div class="faq-answer">
<p>Yes, you can upload your Excel template to Google Sheets, but some features may not transfer perfectly.</p>
</div>
</div>
<div class="faq-item">
<div class="faq-question">
<h3>Is it possible to password protect my template?</h3>
<span class="faq-toggle">+</span>
</div>
<div class="faq-answer">
<p>Absolutely! Go to "File" > "Info" > "Protect Workbook" and select "Encrypt with Password."</p>
</div>
</div>
</div>
</div>
Recapping what we covered, modifying Excel templates can significantly streamline your workflow. You’ve learned how to open templates, analyze and adjust their structure, modify text and data, and implement useful formulas. Remember to back up your original templates and troubleshoot common issues effectively. Don’t forget to experiment with different templates and modifications as you grow more comfortable.
Practice makes perfect, and soon you’ll be customizing Excel templates like a pro! Check out more related tutorials on our blog for advanced techniques and tips.
<p class="pro-note">💡Pro Tip: Always review your modifications with fresh eyes, as a different perspective can catch errors you might have missed!</p>