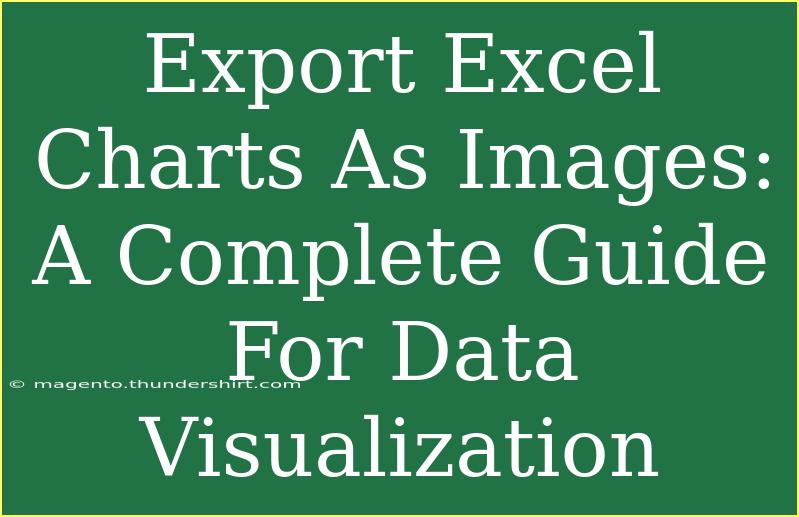Exporting Excel charts as images can significantly enhance your data visualization efforts. Whether you’re preparing a presentation, a report, or sharing insights on social media, images are often more engaging than raw data. This guide will walk you through the entire process, provide helpful tips and advanced techniques, and highlight common pitfalls to avoid when exporting your charts.
Why Export Excel Charts as Images?
Exporting charts as images offers several benefits:
- Ease of Use: Images can be easily inserted into presentations, documents, or online platforms without formatting issues.
- Consistent Quality: By exporting as images, you ensure that the visual quality remains intact regardless of the medium.
- Better Accessibility: Images can be viewed on virtually any device without needing to access Excel.
Step-by-Step Guide to Export Excel Charts as Images
Step 1: Select Your Chart
First things first, you'll need to open your Excel file and navigate to the chart you want to export. Click on the chart to select it.
Step 2: Copy the Chart
Once your chart is selected, right-click on the chart and choose “Copy” from the context menu. Alternatively, you can press Ctrl + C on your keyboard.
Step 3: Paste as Image
Open an image editing program, such as Paint, or even a Word document. In the application, right-click and select “Paste” or simply press Ctrl + V.
Step 4: Save the Image
If you’re using Paint, click on “File” and then “Save As.” Choose your preferred format (PNG or JPEG is recommended for quality) and save your image. If you’re using Word, right-click on the pasted image, select “Save as Picture,” and choose the location and format.
| Format |
Use Case |
| PNG |
Best for high-quality images |
| JPEG |
Great for online use |
| BMP |
Not commonly used for web |
Step 5: Adjust Image Settings (Optional)
If you want to make further adjustments to your image, you can do so in your image editing program. You can resize, crop, or apply filters as needed.
<p class="pro-note">📸 Pro Tip: Consider using a transparent background (PNG format) for better versatility in presentations.</p>
Tips and Tricks for Effective Chart Exports
- Use High-Resolution Charts: Before copying, ensure your chart is displayed in high resolution. Zooming in can help.
- Consider Aspect Ratio: Maintain the correct aspect ratio to avoid distortion when resizing images.
- Optimize for Platforms: Different platforms may require different dimensions; adjust accordingly before exporting.
Common Mistakes to Avoid
- Forgetting to Format: Make sure your chart is formatted correctly before exporting. Adjust colors, labels, and legends for clarity.
- Using Low-Quality Images: Avoid using low-resolution exports. Always choose PNG or JPEG over BMP for quality.
- Ignoring Accessibility: Ensure that your images include alt text or descriptions when shared online, especially for reports or web usage.
Troubleshooting Issues
If you encounter problems while exporting your charts, consider the following solutions:
- Missing Charts: Ensure your chart is selected before copying.
- Poor Image Quality: Double-check the export settings or try a different image format.
- Color Issues: If colors appear differently, review your chart colors and test different display settings on your monitor.
<div class="faq-section">
<div class="faq-container">
<h2>Frequently Asked Questions</h2>
<div class="faq-item">
<div class="faq-question">
<h3>Can I export multiple charts at once?</h3>
<span class="faq-toggle">+</span>
</div>
<div class="faq-answer">
<p>Excel does not allow you to copy multiple charts at once. You will need to export them one at a time.</p>
</div>
</div>
<div class="faq-item">
<div class="faq-question">
<h3>What format is best for exporting charts?</h3>
<span class="faq-toggle">+</span>
</div>
<div class="faq-answer">
<p>PNG is generally recommended for high-quality images, but JPEG can also be used for online purposes.</p>
</div>
</div>
<div class="faq-item">
<div class="faq-question">
<h3>Can I customize my chart before exporting?</h3>
<span class="faq-toggle">+</span>
</div>
<div class="faq-answer">
<p>Absolutely! Make any necessary adjustments to your chart’s colors, styles, and labels before copying it.</p>
</div>
</div>
<div class="faq-item">
<div class="faq-question">
<h3>Is there a way to automate the export process?</h3>
<span class="faq-toggle">+</span>
</div>
<div class="faq-answer">
<p>You can use VBA macros to automate the export process in Excel, but this requires some programming knowledge.</p>
</div>
</div>
</div>
</div>
In conclusion, exporting Excel charts as images can make your data more impactful and presentable. By following the steps outlined in this guide and avoiding common pitfalls, you can improve your data visualization skills. Explore the possibilities by practicing exporting your charts and consider diving deeper into advanced tutorials related to Excel and data visualization. Your presentations and reports will thank you for it!
<p class="pro-note">✨ Pro Tip: Don’t hesitate to experiment with different formats to find out which one works best for your needs!</p>