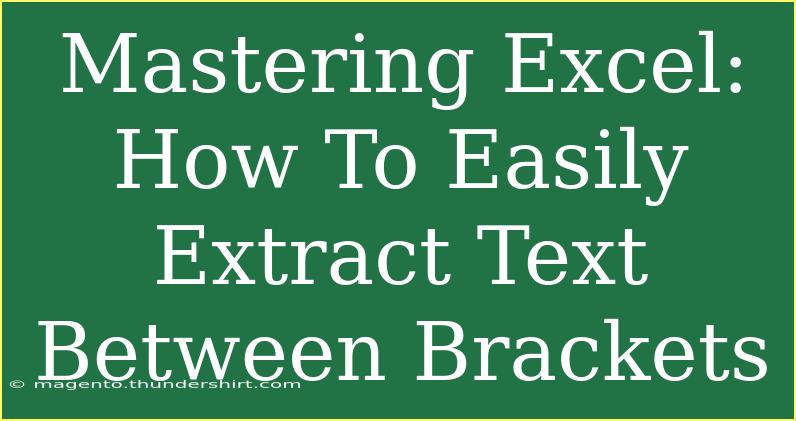Mastering Excel can be both exciting and challenging, especially when it comes to manipulating text within your spreadsheets. One task that often arises is the need to extract text from within brackets. Whether you're cleaning up data, analyzing survey results, or simply organizing information, knowing how to efficiently extract text between brackets can save you time and prevent headaches. In this guide, we'll explore various methods for accomplishing this, tips for effective use, and common pitfalls to avoid. Let’s dive in! 📊
Understanding the Challenge
The requirement to extract text between brackets arises frequently in data management. For example, you might have a list like:
John Doe (Sales), Jane Smith (Marketing), Bob Johnson (HR)
From this list, you might want to extract the departments (Sales, Marketing, HR) into a separate column.
Methods to Extract Text Between Brackets
Method 1: Using Excel Formulas
Formulas are a powerful tool in Excel, and they can be especially handy for extracting text. Here's how you can use them:
- Identify the Text: Assume the text is in cell A1.
- Write the Formula: In cell B1, use the following formula:
=TRIM(MID(A1, FIND("(", A1) + 1, FIND(")", A1) - FIND("(", A1) - 1))
Breakdown of the Formula
- FIND("(", A1): This finds the position of the first opening bracket.
- FIND(")", A1): This finds the position of the first closing bracket.
- MID function: Extracts the text between the brackets based on the positions calculated.
- TRIM function: Removes any extra spaces.
Method 2: Using Text-to-Columns
If your data is consistently structured, you can also use the Text-to-Columns feature:
- Select the Data: Highlight the cells containing your text.
- Go to the Data Tab: Click on the "Text to Columns" option.
- Choose Delimited: Select 'Delimited' and click Next.
- Select Other and Enter ( for the delimiter: In the Delimiters box, check 'Other' and type in
(.
- Finish: Click through the prompts to complete the process. You’ll now have your departments separated in columns!
| Original Data |
Extracted Data |
| John Doe (Sales) |
Sales |
| Jane Smith (Marketing) |
Marketing |
| Bob Johnson (HR) |
HR |
Method 3: Using VBA (Advanced Users)
For those who are familiar with VBA (Visual Basic for Applications), creating a custom function can be the most powerful method:
- Open the VBA Editor: Press
ALT + F11.
- Insert a Module: Right-click on any of the items in the project explorer, go to Insert > Module.
- Copy and Paste the Code: Use the following VBA code:
Function ExtractBetweenBrackets(cell As Range) As String
Dim startPos As Long, endPos As Long
startPos = InStr(cell.Value, "(")
endPos = InStr(cell.Value, ")")
If startPos > 0 And endPos > startPos Then
ExtractBetweenBrackets = Trim(Mid(cell.Value, startPos + 1, endPos - startPos - 1))
Else
ExtractBetweenBrackets = "No brackets found"
End If
End Function
- Use the Function: In your worksheet, you can now use
=ExtractBetweenBrackets(A1) to get the text between brackets.
Tips for Effective Use
- Consistent Formatting: Ensure that your data follows a consistent format for the best results. This will simplify your extraction process.
- Combining Methods: Sometimes, combining formulas and features can yield the best results. Experiment to find what works for your data.
- Data Validation: After extraction, always double-check your results for accuracy. It's easy to miss inconsistencies in your original data.
Common Mistakes to Avoid
- Not Accounting for Multiple Sets of Brackets: If your data has more than one set of brackets, using a simple formula might only extract the first instance.
- Inconsistent Data Formats: Always ensure that data is formatted consistently to avoid errors during extraction.
- Neglecting Data Types: When using VBA, ensure that the data type being passed matches what the function is designed to handle.
Troubleshooting Issues
If you encounter issues when extracting text:
- Check for Errors: Use the Excel Error Checking feature to identify any formulas that may not be working.
- Verify Bracket Types: Ensure you are looking for the correct type of bracket, especially if your data might include square brackets or curly brackets.
- Formula Not Working: Double-check that the formula is correctly referencing the intended cells.
<div class="faq-section">
<div class="faq-container">
<h2>Frequently Asked Questions</h2>
<div class="faq-item">
<div class="faq-question">
<h3>Can I extract text between different types of brackets?</h3>
<span class="faq-toggle">+</span>
</div>
<div class="faq-answer">
<p>Yes, you can modify the formulas or VBA code to account for different types of brackets by changing the characters in the FIND function.</p>
</div>
</div>
<div class="faq-item">
<div class="faq-question">
<h3>What if there are multiple brackets in one cell?</h3>
<span class="faq-toggle">+</span>
</div>
<div class="faq-answer">
<p>For multiple instances, you may need to adjust the formula or create a more complex VBA function to handle each pair separately.</p>
</div>
</div>
<div class="faq-item">
<div class="faq-question">
<h3>How can I handle empty brackets?</h3>
<span class="faq-toggle">+</span>
</div>
<div class="faq-answer">
<p>In your formula, you can add an IF statement to return a default message if no text is found between brackets.</p>
</div>
</div>
</div>
</div>
Summing up, mastering the extraction of text between brackets in Excel can significantly improve your productivity and efficiency. By using formulas, the Text-to-Columns feature, or even VBA, you have a robust toolkit for handling text extraction. Don't hesitate to experiment with these methods, and remember to validate your results for accuracy!
<p class="pro-note">🌟 Pro Tip: Always keep a backup of your data before making bulk changes to avoid accidental loss!</p>