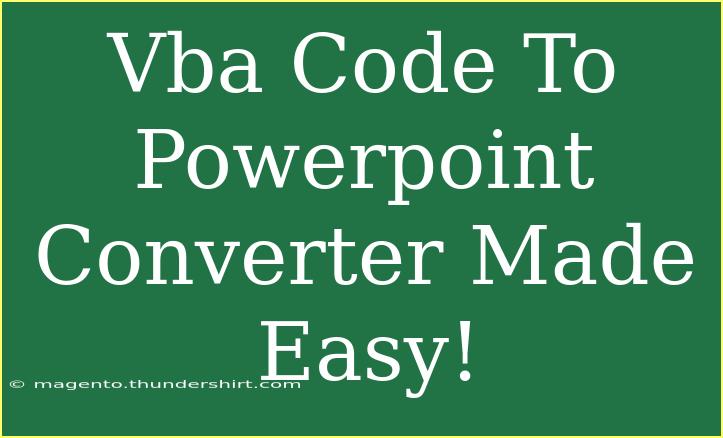If you’ve ever found yourself needing to create presentations quickly while ensuring high-quality content, you might want to consider automating your PowerPoint presentations using VBA (Visual Basic for Applications). The beauty of VBA is that it allows you to manipulate PowerPoint’s features directly from Excel or other Office applications. Not only does this save time, but it also enhances your productivity by enabling you to generate presentations on the fly.
In this blog post, we’re going to dive deep into how to convert your VBA code to create PowerPoint presentations easily. By following along, you’ll learn the necessary steps, helpful tips, common mistakes to avoid, and troubleshooting techniques to ensure that your experience is as smooth as possible. Ready? Let's get started! 🚀
Understanding the Basics of VBA
Before we jump into the conversion process, it's essential to understand a bit about VBA. VBA is a programming language developed by Microsoft that enables you to create macros and automate tasks in Office applications.
What You Need to Get Started
To use VBA effectively for PowerPoint, you should have:
- Microsoft Office (with PowerPoint and Excel)
- Basic knowledge of Excel VBA
- An idea of what your presentation will include
Step-by-Step Guide to Converting VBA Code to PowerPoint
1. Set Up Your Environment
To start, ensure that you have both Excel and PowerPoint open. You’ll be writing the VBA code in Excel’s Visual Basic for Applications editor.
2. Open the VBA Editor
- Open Excel and press
ALT + F11 to access the VBA editor.
- In the editor, insert a new module by right-clicking on your project, going to Insert, and selecting Module.
3. Write the VBA Code
Here’s a simple example of what your VBA code might look like to create a PowerPoint presentation:
Sub CreatePowerPoint()
Dim pptApp As Object
Dim pptPres As Object
' Create a new PowerPoint application
Set pptApp = CreateObject("PowerPoint.Application")
pptApp.Visible = True
' Create a new presentation
Set pptPres = pptApp.Presentations.Add
' Add a slide and set its title and content
Dim slide As Object
Set slide = pptPres.Slides.Add(1, ppLayoutText)
slide.Shapes(1).TextFrame.TextRange.Text = "My First Slide"
slide.Shapes(2).TextFrame.TextRange.Text = "Welcome to my presentation!"
' Clean up
Set slide = Nothing
Set pptPres = Nothing
Set pptApp = Nothing
End Sub
Important Notes
<p class="pro-note">Always remember to reference the PowerPoint object library in your VBA editor for error-free execution. You can do this by going to Tools > References and checking "Microsoft PowerPoint xx.0 Object Library".</p>
4. Run Your Code
To run the code, simply press F5 or click on the Run button in the VBA editor. If everything is set up correctly, you should see a new PowerPoint presentation open with your specified content! 🎉
5. Enhance Your Code
Now that you’ve got the basics down, it’s time to enhance your code. You can add multiple slides, customize slide designs, or even insert images. Here’s how you can add another slide:
Set slide = pptPres.Slides.Add(2, ppLayoutText)
slide.Shapes(1).TextFrame.TextRange.Text = "My Second Slide"
slide.Shapes(2).TextFrame.TextRange.Text = "Let’s add more content!"
Common Mistakes to Avoid
- Forgetting to set the PowerPoint application to visible: If you miss the line
pptApp.Visible = True, the presentation will be created in the background.
- Not releasing objects: Always clean up by setting your objects to
Nothing. This helps to free up memory.
- Using incorrect slide layouts: Make sure you're using
ppLayoutText correctly to avoid errors.
Troubleshooting Issues
If you encounter any problems when running your code, consider the following:
- Check for missing references: As mentioned, ensure that you’ve referenced the PowerPoint object library.
- Syntax errors: Double-check your code for typos.
- PowerPoint permissions: Ensure that your Office applications have the necessary permissions to run macros.
<div class="faq-section">
<div class="faq-container">
<h2>Frequently Asked Questions</h2>
<div class="faq-item">
<div class="faq-question">
<h3>Can I use VBA to manipulate existing PowerPoint presentations?</h3>
<span class="faq-toggle">+</span>
</div>
<div class="faq-answer">
<p>Yes, you can open an existing presentation and manipulate slides, text, and shapes using VBA.</p>
</div>
</div>
<div class="faq-item">
<div class="faq-question">
<h3>What if PowerPoint does not open when I run the code?</h3>
<span class="faq-toggle">+</span>
</div>
<div class="faq-answer">
<p>Ensure that your code includes the line pptApp.Visible = True to make PowerPoint visible when the presentation is created.</p>
</div>
</div>
<div class="faq-item">
<div class="faq-question">
<h3>How can I customize slide designs using VBA?</h3>
<span class="faq-toggle">+</span>
</div>
<div class="faq-answer">
<p>You can customize designs by accessing slide properties and using the available PowerPoint object methods to change formats, colors, and layouts.</p>
</div>
</div>
<div class="faq-item">
<div class="faq-question">
<h3>Is it possible to include images in the presentation through VBA?</h3>
<span class="faq-toggle">+</span>
</div>
<div class="faq-answer">
<p>Absolutely! You can use the Shapes.AddPicture method to insert images into your slides.</p>
</div>
</div>
<div class="faq-item">
<div class="faq-question">
<h3>Do I need any special software to run VBA for PowerPoint?</h3>
<span class="faq-toggle">+</span>
</div>
<div class="faq-answer">
<p>No special software is needed, just Microsoft Office with PowerPoint and Excel.</p>
</div>
</div>
</div>
</div>
As you dive into using VBA to create PowerPoint presentations, remember that practice makes perfect. Automating tasks can feel intimidating at first, but with practice, you'll find yourself creating stunning presentations in no time.
In summary, this approach allows you to leverage the full potential of Microsoft Office, making your work more efficient. Whether you’re working on a pitch deck or a team presentation, automating your process with VBA can save you valuable time.
<p class="pro-note">🚀Pro Tip: Explore other Office applications to maximize the use of VBA and automate your tasks further!</p>