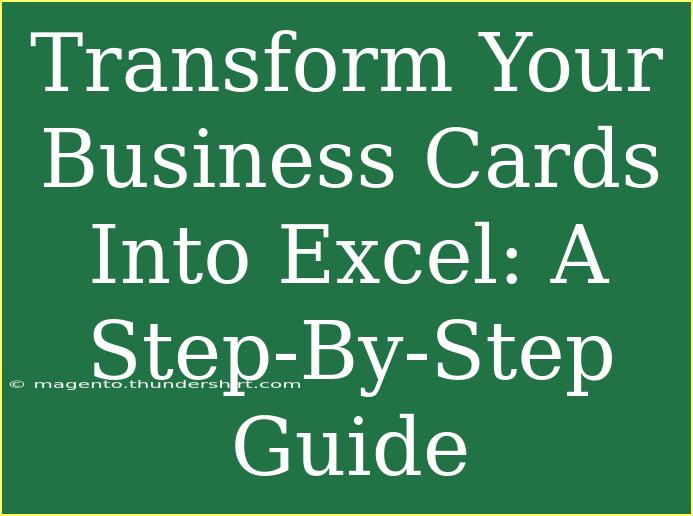Transforming your business cards into Excel spreadsheets can be a game changer for your networking and organization efforts. Imagine having all your contacts in a neat, sortable format that’s easy to access and update! 📇💻 In this guide, we'll walk you through the step-by-step process of turning those glossy cards into a streamlined digital database. So let’s dive in!
Why Convert Business Cards to Excel?
Having your business contacts in Excel brings numerous benefits:
- Organization: Easily store and categorize contacts for quick access.
- Searchability: Quickly find anyone by name, company, or category.
- Customization: Tailor your data fields to suit your specific needs.
- Backup: Keep your contacts safe and secure.
Now that we've covered the reasons, let's jump right into the process!
Step-by-Step Guide
Step 1: Gather Your Business Cards
Before we can get started, gather all the business cards you want to convert. Make sure they are clean and in good condition to ensure the best data extraction.
Step 2: Choose a Method for Data Entry
There are two primary methods you can use to input your business card information into Excel:
- Manual Entry: This method involves typing the information from the cards directly into Excel.
- Using Optical Character Recognition (OCR): An OCR application can help extract text from images of your business cards automatically.
Choosing the Right Method
If you only have a few cards, manual entry may be quicker. However, for a large stack, using OCR can save you a significant amount of time. Let's explore how to do both.
Step 3: Manual Entry into Excel
If you choose to enter the data manually, follow these steps:
-
Open Excel: Start a new spreadsheet.
-
Create Headers: In the first row, enter headers for your contact information. Some common headers include:
- Name
- Job Title
- Company
- Phone Number
- Email Address
- Website
Here's an example table format:
<table>
<tr>
<th>Name</th>
<th>Job Title</th>
<th>Company</th>
<th>Phone Number</th>
<th>Email Address</th>
<th>Website</th>
</tr>
<tr>
<td>John Doe</td>
<td>Sales Manager</td>
<td>Example Corp</td>
<td>(555) 123-4567</td>
<td>john.doe@example.com</td>
<td>www.example.com</td>
</tr>
</table>
-
Input Data: Start entering the information from each business card into the rows beneath the headers.
Important Note
<p class="pro-note">Be consistent with your formatting (e.g., phone number formats, capitalization) to maintain a clean database.</p>
Step 4: Using OCR to Extract Data
If you opt for OCR, you’ll need to follow these steps:
- Take Photos: Snap clear photos of your business cards with your smartphone.
- Select an OCR Tool: Use a reputable OCR app (like Microsoft Office Lens or Adobe Scan).
- Scan the Cards: Import the photos into the OCR app and let it do the magic!
- Export to Excel: Once the text has been recognized, most OCR tools allow you to export the data directly into an Excel file.
Important Note
<p class="pro-note">Ensure that the OCR software you choose has a good reputation for accuracy, as errors may occur in text recognition.</p>
Step 5: Organizing Your Data
Once all the information is in Excel, it's time to organize it. Here are a few tips to help you keep things tidy:
- Sort Your Contacts: Use the sort feature to arrange contacts alphabetically or by company.
- Add Filters: Create filters to quickly view specific contacts based on job titles or companies.
- Use Conditional Formatting: Highlight important contacts or categorize them with different colors for better visibility.
Common Mistakes to Avoid
- Inconsistent Data: Ensure you use a standard format throughout your database to make it easier to search and filter.
- Neglecting Backups: Always keep backups of your Excel file to prevent data loss.
- Ignoring Updates: Regularly update your database as you get new contacts or changes occur.
Troubleshooting Common Issues
- OCR Errors: If the OCR isn’t recognizing text correctly, try adjusting the lighting when taking photos. Ensure the cards are flat and not bent.
- Excel Crashes: If Excel crashes while processing data, try closing unnecessary programs and restarting the application.
- Loss of Formatting: If you notice lost formatting after importing, double-check that you've exported the data correctly and that you're using the right settings.
<div class="faq-section">
<div class="faq-container">
<h2>Frequently Asked Questions</h2>
<div class="faq-item">
<div class="faq-question">
<h3>What should I do if my OCR software fails to recognize some text?</h3>
<span class="faq-toggle">+</span>
</div>
<div class="faq-answer">
<p>Try retaking the photo in better lighting or using a different OCR app to see if it improves accuracy.</p>
</div>
</div>
<div class="faq-item">
<div class="faq-question">
<h3>Can I sync my Excel contacts with my phone?</h3>
<span class="faq-toggle">+</span>
</div>
<div class="faq-answer">
<p>Yes, you can export your Excel contacts into a CSV file and then import that file into your phone’s contact management system.</p>
</div>
</div>
<div class="faq-item">
<div class="faq-question">
<h3>Is it safe to store my contacts in Excel?</h3>
<span class="faq-toggle">+</span>
</div>
<div class="faq-answer">
<p>While Excel is a good tool for storing contacts, always remember to back up your file and consider using password protection for sensitive information.</p>
</div>
</div>
</div>
</div>
Recapping what we’ve learned, transforming your business cards into an Excel spreadsheet can streamline your contact management and enhance your networking efforts. Whether you choose manual entry or OCR technology, organizing your contacts in a digital format opens up a world of possibilities for sorting, searching, and accessing valuable connections.
We encourage you to put these techniques into practice and check out more tutorials to improve your skills further!
<p class="pro-note">✨Pro Tip: Regularly review and update your Excel contacts to keep your network fresh and relevant!✨</p>