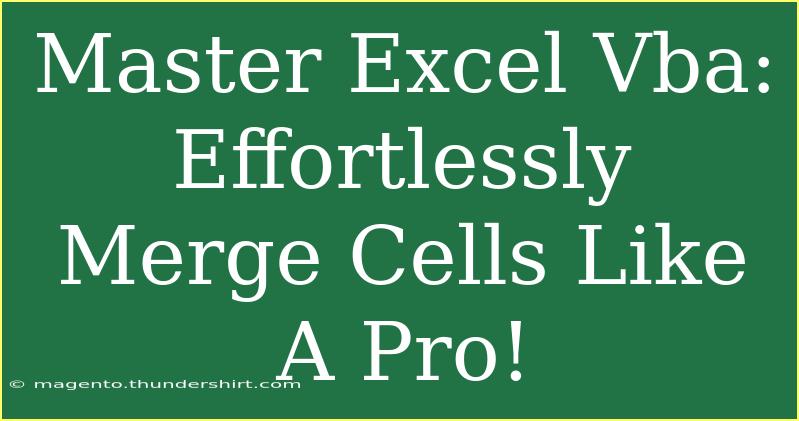If you're looking to take your Excel skills to the next level, mastering VBA (Visual Basic for Applications) is a fantastic way to automate tasks and streamline your workflow. One common task that many users encounter is merging cells, which can often be a tedious and repetitive process. But fear not! With a few simple VBA techniques, you can merge cells effortlessly and like a pro. Let’s dive right in!
Why Use VBA for Merging Cells? 🤔
Merging cells in Excel can be done manually, but if you frequently need to merge a range of cells, automating this task with VBA can save you considerable time and effort. By utilizing VBA, you can create simple scripts that allow you to merge cells in bulk or based on specific conditions, increasing your productivity and reducing errors.
How to Start Using VBA in Excel
Before we delve into merging cells with VBA, it’s important to know how to access the VBA editor:
- Open Excel: Launch your Excel application.
- Access the Developer Tab:
- If you don’t see the Developer tab, go to
File > Options > Customize Ribbon.
- Check the box next to Developer in the right column.
- Open the VBA Editor: Click on
Developer > Visual Basic or press ALT + F11.
- Insert a New Module: In the VBA editor, right-click on any of the items in the Project Explorer and select
Insert > Module.
With your module ready, you can start coding!
Basic Code for Merging Cells
The simplest way to merge cells using VBA is through a straightforward script. Below is a basic example of how to merge a specific range of cells:
Sub MergeCells()
Range("A1:B2").Merge
End Sub
Step-by-Step Breakdown
- Open your VBA Editor (as detailed above).
- Insert the Code: Copy and paste the above script into the module.
- Run the Macro: Close the VBA editor, go back to Excel, and run the macro by selecting
Developer > Macros, choosing MergeCells, and clicking Run.
This will merge the cells A1 and B2.
Merging Cells Dynamically
If you want to merge cells based on dynamic ranges, you can use the following code:
Sub MergeDynamicCells()
Dim lastRow As Long
lastRow = Cells(Rows.Count, 1).End(xlUp).Row ' Find the last row in column A
Range("A1:A" & lastRow).Merge ' Merge from A1 to the last filled row in column A
End Sub
Important Note
<p class="pro-note">Make sure that the cells you are merging do not contain any data, as merging will delete any content in the non-primary cell of the range!</p>
Tips for Merging Cells Like a Pro 🥇
- Avoid Merging If Possible: Merging cells can complicate data handling, especially if you need to sort or filter data later.
- Use Center Across Selection: Instead of merging, consider using "Center Across Selection" to achieve a similar visual effect without merging, keeping your data intact.
- Create a Userform: If merging cells is a repetitive task, create a Userform in VBA to gather user input for ranges, making it user-friendly.
Common Mistakes to Avoid
- Not Unmerging First: If cells are already merged, trying to merge them again will result in an error. Always unmerge before merging if needed.
- Data Loss: Remember, merging cells erases data in all but the top-left cell. Be careful with the cells you choose to merge.
- Not Testing on Sample Data: Always test your scripts on a sample dataset to prevent any accidental data loss.
Troubleshooting Issues
If you run into issues while merging cells with VBA, here are a few tips to troubleshoot:
- Check for Errors in the Code: Make sure your syntax is correct and that you’re referencing the right cell ranges.
- Unprotect Sheets: If the sheet is protected, you may not be able to merge cells. Remove protection before running the macro.
- Ensure Cells Are Empty: Double-check that the cells you're merging are empty to avoid data loss.
<div class="faq-section">
<div class="faq-container">
<h2>Frequently Asked Questions</h2>
<div class="faq-item">
<div class="faq-question">
<h3>What is the difference between merging and centering cells?</h3>
<span class="faq-toggle">+</span>
</div>
<div class="faq-answer">
<p>Merging combines multiple cells into one larger cell, while centering across selection keeps the cells separate but aligns text across them.</p>
</div>
</div>
<div class="faq-item">
<div class="faq-question">
<h3>Can I merge cells with VBA in multiple worksheets?</h3>
<span class="faq-toggle">+</span>
</div>
<div class="faq-answer">
<p>Yes, you can loop through multiple worksheets in your VBA code and apply the merge function to the desired ranges.</p>
</div>
</div>
<div class="faq-item">
<div class="faq-question">
<h3>Is there a way to unmerge cells using VBA?</h3>
<span class="faq-toggle">+</span>
</div>
<div class="faq-answer">
<p>Absolutely! You can use the following code: Range("A1:B2").Unmerge to unmerge cells A1 and B2.</p>
</div>
</div>
</div>
</div>
Conclusion
Merging cells in Excel using VBA not only saves time but also enhances your efficiency when handling data. By mastering these techniques and avoiding common pitfalls, you’ll be able to tackle this task effortlessly. Remember to practice these tips and techniques in your own projects and explore more tutorials to further enhance your Excel skills!
<p class="pro-note">🌟Pro Tip: Regularly save your work and create backups of your spreadsheets when using VBA to avoid data loss!</p>