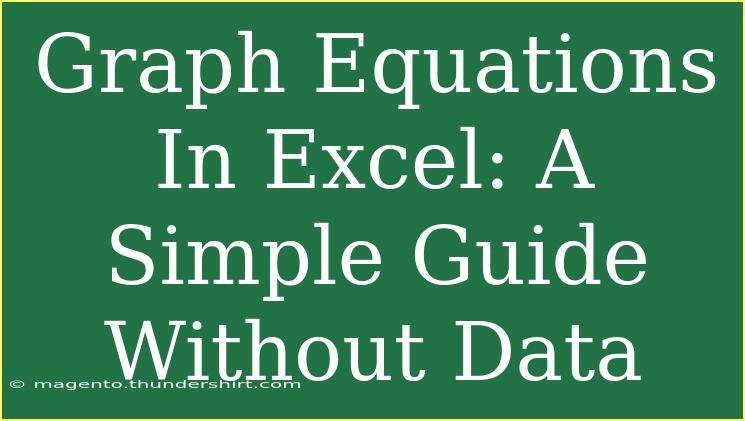Creating graph equations in Excel is an essential skill that can help you visualize mathematical concepts and analyze data trends effectively. Whether you're a student trying to understand your math homework or a professional looking to present data in a more digestible format, mastering graph equations can make your work stand out. 🎉 In this guide, we will break down the steps to create graphs of equations in Excel, offering tips, shortcuts, and common troubleshooting advice along the way.
Understanding the Basics of Graphing Equations
Before diving into how to graph equations, it's crucial to understand what we mean by equations and graphs. An equation can represent a line, curve, or even a set of points on a graph. For instance, a linear equation like y = mx + b depicts a straight line, where m is the slope and b is the y-intercept.
Why Use Excel for Graphing?
Excel is more than just a spreadsheet tool; it provides a robust platform for creating visual representations of data. With its user-friendly interface and powerful graphing features, Excel is accessible even for those who may not have extensive technical skills.
Steps to Graph Equations in Excel
Step 1: Open Excel and Prepare Your Worksheet
- Launch Excel: Open a new workbook.
- Setup Your Data: For graphing purposes, you may need to create two columns; one for x-values and one for y-values. You can manually input a range of x-values (for instance, -10 to 10).
Step 2: Enter Your X-Values
- Select a Column: Click on cell A1.
- Input X-Values: Start from -10 to 10 in increments of 1. You can type them in manually or drag down from a starting number to create a series.
Step 3: Input the Corresponding Y-Values
- Formula for Y-Values: If you're working with the equation y = 2x + 3, for example, in cell B1, enter the formula:
=2*A1 + 3
- Drag to Fill: Use the fill handle (small square at the cell's corner) to drag down this formula for all x-values you've entered.
Step 4: Insert the Graph
- Highlight Your Data: Select the two columns of x and y values.
- Navigate to the Insert Tab: Go to the Ribbon at the top of Excel.
- Choose a Chart Type: Click on "Insert Line or Area Chart" and select "Line." A graph will appear plotting your equation.
Step 5: Customize Your Graph
- Chart Title: Click on the default title to edit it and give your graph a meaningful name.
- Axes Labels: Add labels to the x and y axes for clarity. This can be done from the Chart Elements menu (the plus icon next to your chart).
- Styling Options: Use the formatting options to change colors, styles, and backgrounds according to your preferences.
Step 6: Analyze the Graph
Now that your graph is ready, take a step back and analyze it! Look at how the line behaves: where it crosses the axes and how steep it is. This analysis can offer insights into your data.
<p class="pro-note">💡Pro Tip: Use the Format Data Series tool to change line styles and colors for better visual distinction.</p>
Common Mistakes to Avoid
- Not Using Enough Data Points: Ensure a sufficient range of x-values to get a clear picture of the equation's behavior.
- Incorrect Formulas: Double-check your formulas to ensure they match the equation you're trying to graph.
- Forgetting to Label: Always label your axes and title your graph to communicate your findings effectively.
Troubleshooting Common Issues
- Graph Doesn't Appear: If you don’t see a graph, ensure you selected the correct data range.
- Unexpected Graph Shape: Double-check your formulas to ensure they reflect the equations accurately.
- Axis Limits Not Correct: You can adjust the axis limits manually by right-clicking on the axis and selecting "Format Axis."
<div class="faq-section">
<div class="faq-container">
<h2>Frequently Asked Questions</h2>
<div class="faq-item">
<div class="faq-question">
<h3>Can I graph more than one equation in Excel?</h3>
<span class="faq-toggle">+</span>
</div>
<div class="faq-answer">
<p>Yes! You can input additional y-values for other equations in adjacent columns and plot them on the same graph.</p>
</div>
</div>
<div class="faq-item">
<div class="faq-question">
<h3>How do I change the graph type after creating it?</h3>
<span class="faq-toggle">+</span>
</div>
<div class="faq-answer">
<p>Right-click on the chart, select "Change Chart Type," and choose the desired type of chart from the options provided.</p>
</div>
</div>
<div class="faq-item">
<div class="faq-question">
<h3>Is it possible to format the gridlines on my graph?</h3>
<span class="faq-toggle">+</span>
</div>
<div class="faq-answer">
<p>Absolutely! Click on the gridlines, and a format pane will appear allowing you to customize color, line style, and visibility.</p>
</div>
</div>
<div class="faq-item">
<div class="faq-question">
<h3>Can I add trendlines to my graphs?</h3>
<span class="faq-toggle">+</span>
</div>
<div class="faq-answer">
<p>Yes, you can right-click on the data series and select "Add Trendline" to analyze the data further.</p>
</div>
</div>
</div>
</div>
Graphing equations in Excel can truly unlock your ability to visualize mathematical relationships and trends. By following the steps outlined above, you can confidently create graphs that represent various equations, enhancing both your understanding and presentation skills.
Mastering these techniques is only the beginning. Practice regularly, explore different equation types, and challenge yourself with complex functions. Excel is a powerful tool, so take advantage of all its features to further your learning and data analysis capabilities.
<p class="pro-note">✨Pro Tip: Explore Excel's built-in functions like LINEST and SLOPE to analyze your data more comprehensively!</p>