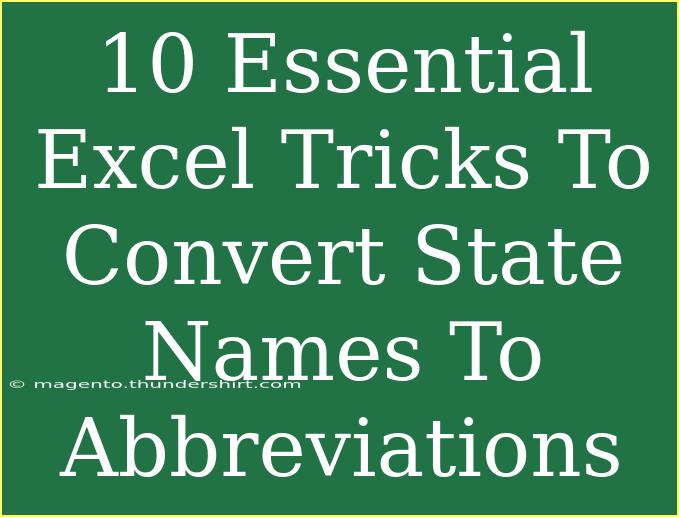When it comes to handling large datasets in Excel, one of the common tasks users often face is converting state names to their corresponding abbreviations. Whether you’re organizing data for a mailing list or analyzing geographical information, this task can be both tedious and time-consuming. However, with the right Excel tricks, you can simplify this process and save valuable time. Let's delve into some essential techniques to help you convert state names to abbreviations effectively! 🗺️
Understanding State Abbreviations
Before jumping into the tricks, it’s crucial to understand the state abbreviation system. In the United States, each state has a unique two-letter code. For instance, California is abbreviated as CA, and Texas is TX. By mastering Excel's capabilities, you can easily convert these full state names to their respective abbreviations, enhancing data clarity and presentation.
Method 1: Using VLOOKUP
One of the most efficient ways to convert state names to abbreviations in Excel is by using the VLOOKUP function. Here’s how to do it:
-
Create a Reference Table: First, you need a reference table that lists all state names alongside their abbreviations.
<table>
<tr>
<th>State Name</th>
<th>Abbreviation</th>
</tr>
<tr>
<td>California</td>
<td>CA</td>
</tr>
<tr>
<td>Texas</td>
<td>TX</td>
</tr>
<!-- Continue with other states -->
</table>
-
Implement VLOOKUP: Suppose your state names are in column A and your reference table is in cells F1:G51. You can use the following formula in cell B1:
=VLOOKUP(A1, $F$1:$G$51, 2, FALSE)
-
Drag Down: After inserting the formula in B1, drag it down to apply it to other cells.
<p class="pro-note">💡 Pro Tip: Ensure the range in your VLOOKUP formula is absolute (using $) to prevent it from changing when you drag the formula down.</p>
Method 2: Utilizing CONCATENATE
Another method for abbreviation conversion is using CONCATENATE (or the ampersand “&” operator). This is beneficial if you're only converting certain states based on specific criteria. Here’s how you can do it:
-
Identify States: List the states you want to abbreviate in one column.
-
Use CONCATENATE: In a new cell, you can use:
=IF(A1="California", "CA", IF(A1="Texas", "TX", "Unknown"))
-
Extend the Formula: You can keep nesting the IF function to cover all states, but it might get cumbersome!
Method 3: Using Excel's TEXTJOIN with a Data Validation List
This method is more for interactive sheets where users can select a state from a dropdown list, and the abbreviation appears next to it.
-
Create a Dropdown List: Use the Data Validation feature to create a dropdown of state names.
-
Use TEXTJOIN: In the adjacent cell, combine TEXTJOIN with an index of your abbreviations to display the correct abbreviation based on the selection:
=TEXTJOIN(", ", TRUE, IF(A1=$F$1:$F$51, $G$1:$G$51, ""))
Method 4: Excel's Flash Fill Feature
Excel's Flash Fill feature is a powerful tool that can recognize patterns and apply them without needing any formulas.
-
Start Typing the Abbreviation: In the cell adjacent to your state name, begin typing the abbreviation.
-
Use Flash Fill: Once you’ve typed a few, Excel will offer to fill down the remaining abbreviations. Press "Enter" to accept.
<p class="pro-note">📝 Pro Tip: Flash Fill works best when the pattern is clear. Make sure your state names are consistent.</p>
Method 5: Utilizing Power Query
For advanced users, Power Query is a game-changer in handling and transforming data.
-
Load Your Data: Import your dataset into Power Query.
-
Merge Queries: You can merge your state names with the reference table, selecting the appropriate columns to generate the abbreviations.
-
Load Back to Excel: After merging, load the updated data back into Excel.
Common Mistakes to Avoid
- Data Format Issues: Ensure that the text data is formatted consistently (no extra spaces or casing differences).
- Incorrect Lookup Range: If using VLOOKUP, confirm the range is accurate and covers all the states.
- Forgetting to Sort Data: For dropdowns and Flash Fill, make sure your data is sorted for better recognition.
Troubleshooting Tips
- VLOOKUP Not Working: Check if you have the correct lookup value and that your reference table is complete.
- Incorrect Abbreviations: Ensure you’re using consistent naming for states.
- Flash Fill Not Triggering: If it doesn’t auto-fill, try re-typing the pattern or check your Excel settings.
<div class="faq-section">
<div class="faq-container">
<h2>Frequently Asked Questions</h2>
<div class="faq-item">
<div class="faq-question">
<h3>How can I get a list of all US state abbreviations?</h3>
<span class="faq-toggle">+</span>
</div>
<div class="faq-answer">
<p>You can find a comprehensive list of state names and abbreviations online, or you can create your own reference table in Excel.</p>
</div>
</div>
<div class="faq-item">
<div class="faq-question">
<h3>Can I use Excel to automatically abbreviate state names as I type?</h3>
<span class="faq-toggle">+</span>
</div>
<div class="faq-answer">
<p>Yes! Using Flash Fill, you can quickly fill in abbreviations as you begin typing them next to state names.</p>
</div>
</div>
<div class="faq-item">
<div class="faq-question">
<h3>What if I have a misspelling in the state name?</h3>
<span class="faq-toggle">+</span>
</div>
<div class="faq-answer">
<p>Misspellings can cause lookup functions to fail, so it’s important to check for accuracy in your state name entries.</p>
</div>
</div>
<div class="faq-item">
<div class="faq-question">
<h3>Is there a quicker way to convert a large list of states?</h3>
<span class="faq-toggle">+</span>
</div>
<div class="faq-answer">
<p>Using VLOOKUP in combination with a reference table is one of the quickest ways to convert large lists of states to their abbreviations.</p>
</div>
</div>
<div class="faq-item">
<div class="faq-question">
<h3>Can I create a formula that auto-updates as I add new states?</h3>
<span class="faq-toggle">+</span>
</div>
<div class="faq-answer">
<p>Yes! Just ensure your reference table range is dynamic, and Excel will handle new entries effectively.</p>
</div>
</div>
</div>
</div>
To wrap it all up, mastering the conversion of state names to abbreviations in Excel can dramatically improve the efficiency of your data management tasks. From using powerful functions like VLOOKUP and CONCATENATE to leveraging Flash Fill and Power Query, there are numerous ways to simplify this process. Remember to check your data for accuracy and consistency to avoid common pitfalls, and don’t hesitate to explore further tutorials to refine your Excel skills.
<p class="pro-note">🧠 Pro Tip: Practice makes perfect! Experiment with different methods to find what works best for you.</p>