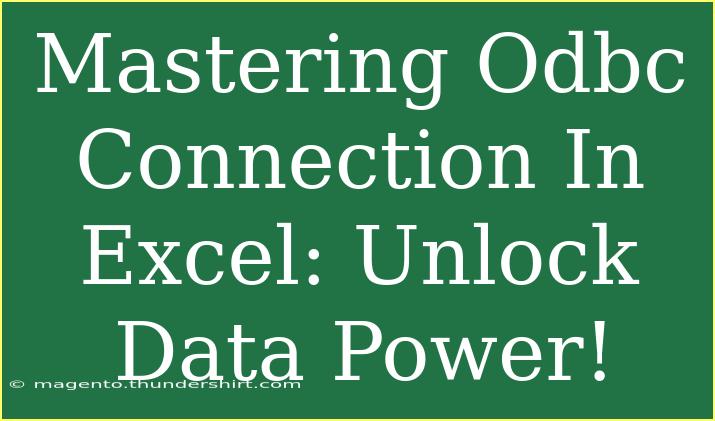When it comes to extracting and manipulating data from various sources, mastering ODBC (Open Database Connectivity) connections in Excel can be a game-changer. Whether you're a data analyst, a financial expert, or simply someone who loves crunching numbers, ODBC connections allow you to harness the full power of your data! 🚀 In this blog post, we'll dive into helpful tips, shortcuts, and advanced techniques for using ODBC effectively in Excel, while steering clear of common pitfalls and troubleshooting issues. Let’s get started!
What is ODBC?
Before we jump into the nitty-gritty, let’s clarify what ODBC is. Open Database Connectivity is a standard API (Application Programming Interface) for accessing database management systems (DBMS). ODBC enables Excel to connect to a variety of data sources, such as SQL Server, Oracle, MySQL, and more. By using ODBC, you can import, export, and manage data seamlessly.
Setting Up an ODBC Connection in Excel
Setting up an ODBC connection may seem daunting at first, but with a step-by-step approach, it becomes straightforward. Here's how to set it up:
Step 1: Install ODBC Driver
- Determine the Database Type: Identify the database you want to connect to (e.g., MySQL, SQL Server).
- Download the ODBC Driver: Go to the database vendor’s website and download the appropriate ODBC driver for your system.
- Install the Driver: Run the installer and follow the prompts to install the driver.
Step 2: Configure ODBC Data Source
- Open ODBC Data Source Administrator: You can search for "ODBC Data Sources" in your Windows search bar and select the appropriate version (32-bit or 64-bit).
- Add a New Data Source: Click on the "User DSN" or "System DSN" tab and then click "Add".
- Select Driver: Choose the installed ODBC driver from the list and click "Finish".
- Fill in Connection Details: Provide the necessary details such as Data Source Name (DSN), server name, database name, user ID, and password.
- Test the Connection: Use the “Test Connection” button to ensure everything is set up correctly.
Step 3: Connect to ODBC in Excel
- Open Excel: Launch Excel and go to the “Data” tab.
- Get Data: Click on “Get Data” -> “From Other Sources” -> “From ODBC”.
- Select Your Data Source: Choose the DSN you set up earlier and click “OK”.
- Load Data: Follow the prompts to load the data into Excel, either as a table or a pivot table.
Step 4: Query Your Data
- Using Power Query: You can use Power Query to refine your queries. Click “Transform Data” to open the Power Query editor where you can filter, merge, or transform data as needed.
- Load to Worksheet: After making your adjustments, load the data back to your Excel worksheet.
| Step |
Action |
| 1 |
Install the ODBC driver |
| 2 |
Configure the ODBC Data Source |
| 3 |
Connect to ODBC in Excel |
| 4 |
Query and load data using Power Query |
<p class="pro-note">🚀 Pro Tip: Always keep your ODBC drivers updated for optimal performance and security!</p>
Common Mistakes to Avoid
When working with ODBC connections in Excel, a few common mistakes can trip you up:
- Incorrect Credentials: Double-check your database username and password. Incorrect credentials will prevent the connection from being established.
- Driver Mismatch: Ensure you are using the correct version of the ODBC driver that matches your system's architecture (32-bit vs. 64-bit).
- Firewall Issues: If connecting to a remote database, ensure that your firewall settings allow for the connection.
Troubleshooting Issues
If you encounter issues while setting up or using ODBC connections, here are some troubleshooting tips:
- Connection Timeout: If your connection times out, check your internet connection and ensure the database server is up and running.
- Error Messages: Pay attention to any error messages. They often provide clues about what went wrong, whether it's a configuration error or a problem with your credentials.
- Check Data Source: Go back to the ODBC Data Source Administrator to ensure the DSN is set up correctly, and test the connection from there.
Real-World Examples
Here are a few scenarios where ODBC connections can be immensely useful:
- Sales Data Analysis: Pulling data from a SQL Server where all your sales transactions are stored can help you analyze trends and make informed business decisions.
- Financial Reporting: Connecting to a database that houses your financial data can allow for dynamic reporting directly in Excel, saving you time and reducing errors.
- Project Management: If your team uses a project management tool with a database backend, you can extract project metrics to track progress efficiently.
Frequently Asked Questions
<div class="faq-section">
<div class="faq-container">
<h2>Frequently Asked Questions</h2>
<div class="faq-item">
<div class="faq-question">
<h3>What types of databases can I connect to with ODBC?</h3>
<span class="faq-toggle">+</span>
</div>
<div class="faq-answer">
<p>You can connect to various databases, including MySQL, SQL Server, Oracle, PostgreSQL, and more, as long as you have the appropriate ODBC driver installed.</p>
</div>
</div>
<div class="faq-item">
<div class="faq-question">
<h3>Can I refresh my ODBC data connection in Excel?</h3>
<span class="faq-toggle">+</span>
</div>
<div class="faq-answer">
<p>Yes, you can refresh your ODBC data connection in Excel. Simply go to the Data tab and click on "Refresh All" to update the data.</p>
</div>
</div>
<div class="faq-item">
<div class="faq-question">
<h3>What if I encounter an error while connecting?</h3>
<span class="faq-toggle">+</span>
</div>
<div class="faq-answer">
<p>Check your credentials, ensure that the ODBC driver is installed correctly, and verify that your network connection is stable. Also, test the DSN in the ODBC Data Source Administrator.</p>
</div>
</div>
</div>
</div>
To recap, mastering ODBC connections in Excel opens up a world of possibilities for data manipulation and analysis. By following the steps outlined above, avoiding common pitfalls, and knowing how to troubleshoot issues, you'll be well on your way to becoming an ODBC pro! Don't forget to explore additional tutorials and resources to deepen your knowledge and improve your skills further.
<p class="pro-note">🌟 Pro Tip: Practice makes perfect! Explore various data sources and try different queries to build your confidence with ODBC in Excel.</p>