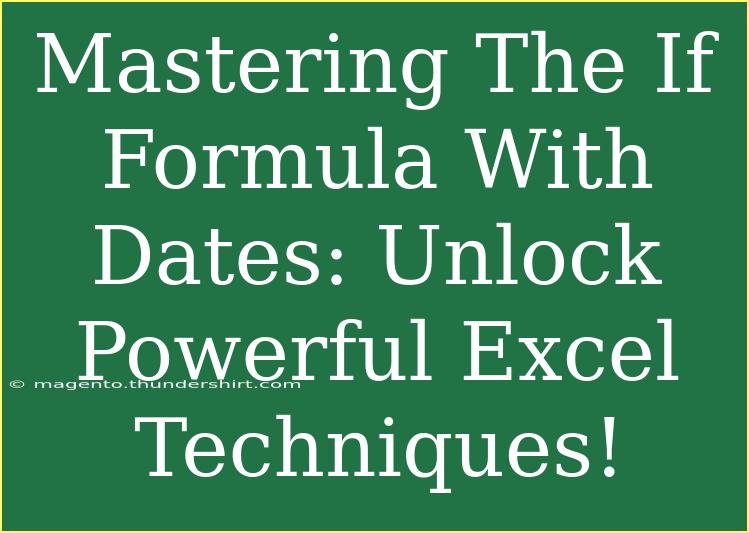Excel is an incredible tool that can make managing data and performing calculations a breeze, especially with its various functions. Among these functions, the IF formula is one of the most versatile, allowing users to create conditional statements that can significantly enhance their spreadsheet skills. When working with dates, mastering the IF formula becomes even more powerful, as it enables you to perform complex analyses that can help in decision-making and reporting. 🎉
In this blog post, we will delve deep into the world of the IF formula with dates in Excel. We’ll explore how to use it effectively, share helpful tips and advanced techniques, discuss common mistakes to avoid, and provide troubleshooting advice. Whether you’re a beginner or looking to refine your skills, this guide is designed to empower you to master the IF formula and unlock its full potential.
Understanding the IF Formula
The basic syntax of the IF formula in Excel is as follows:
=IF(condition, value_if_true, value_if_false)
Components:
- condition: This is the logical test that can evaluate to TRUE or FALSE.
- value_if_true: The result that will be returned if the condition is TRUE.
- value_if_false: The result that will be returned if the condition is FALSE.
How to Use the IF Formula with Dates
Using the IF formula with dates can provide insightful analyses. Here’s how you can set it up:
Step-by-Step Guide:
-
Prepare Your Data: Make sure you have a date column in your Excel sheet. For instance, if you have dates in Column A representing the end of the month, and you want to analyze if these dates are in the past or future.
-
Set Up the IF Formula: In a new column (e.g., Column B), you can enter the IF formula. For example:
=IF(A2
Here, the formula checks if the date in A2 is less than today’s date.
-
Drag the Formula Down: Once you’ve set up the formula in B2, you can drag it down to apply it to other cells in the same column.
Common Scenarios to Use IF Formula with Dates
Here are a few practical examples that demonstrate how the IF formula can be particularly useful with dates:
-
Project Due Dates: You can check if a project is overdue:
=IF(A2
-
Birthday Reminders: Create a reminder for upcoming birthdays:
=IF(AND(MONTH(A2)=MONTH(TODAY()), DAY(A2)=DAY(TODAY())), "Happy Birthday!", "No Birthday Today")
-
Quarterly Reporting: Determine the quarter of the year based on a date:
=IF(MONTH(A2)<=3, "Q1", IF(MONTH(A2)<=6, "Q2", IF(MONTH(A2)<=9, "Q3", "Q4")))
Helpful Tips for Using IF Formula with Dates
- Be Mindful of Date Formats: Excel may interpret dates differently based on your system settings. Always ensure your dates are formatted correctly.
- Combine with Other Functions: Use the IF formula in combination with functions like AND, OR, and NOT for more complex conditions.
- Use Named Ranges: If you have recurring references, consider using named ranges to make your formulas cleaner.
Common Mistakes to Avoid
While using the IF formula with dates, some common pitfalls can lead to incorrect results:
- Ignoring Date Formats: Ensure that the data in your cells is formatted as dates. Text representations of dates will not work properly with the IF formula.
- Using Hardcoded Dates: Avoid hardcoding dates directly in the formula. Instead, reference other cells to maintain flexibility.
- Overlooking Function Nesting Limits: Excel allows a limited number of nested IF statements (up to 64). If you require more, consider using alternative functions like SWITCH or IFS.
Troubleshooting Issues
If you encounter problems while using the IF formula with dates, consider the following troubleshooting steps:
- Check Your Formulas: Make sure there are no typos in your formulas. Excel formulas can be very sensitive.
- Use the Evaluate Formula Tool: Excel offers a feature to evaluate formulas step-by-step. This can help you pinpoint where an issue may lie.
- Convert Text to Dates: If dates are stored as text, you may need to convert them to proper date values using the DATEVALUE function.
<table>
<tr>
<th>Issue</th>
<th>Solution</th>
</tr>
<tr>
<td>Incorrect result due to text dates</td>
<td>Use DATEVALUE to convert text to date</td>
</tr>
<tr>
<td>Formula returns an error</td>
<td>Double-check for syntax errors and missing parentheses</td>
</tr>
<tr>
<td>Logical test returns wrong result</td>
<td>Ensure correct comparison operators are used</td>
</tr>
</table>
<div class="faq-section">
<div class="faq-container">
<h2>Frequently Asked Questions</h2>
<div class="faq-item">
<div class="faq-question">
<h3>Can I use the IF formula to compare dates?</h3>
<span class="faq-toggle">+</span>
</div>
<div class="faq-answer">
<p>Yes, you can easily use the IF formula to compare dates. Just ensure they are in date format.</p>
</div>
</div>
<div class="faq-item">
<div class="faq-question">
<h3>What happens if I reference an empty cell in my IF formula?</h3>
<span class="faq-toggle">+</span>
</div>
<div class="faq-answer">
<p>Referencing an empty cell may result in the formula returning an error or unexpected value.</p>
</div>
</div>
<div class="faq-item">
<div class="faq-question">
<h3>Is there a limit to how many IF statements I can nest?</h3>
<span class="faq-toggle">+</span>
</div>
<div class="faq-answer">
<p>Yes, Excel allows you to nest up to 64 IF statements in a single formula.</p>
</div>
</div>
<div class="faq-item">
<div class="faq-question">
<h3>Can I use the IF formula with dates and times?</h3>
<span class="faq-toggle">+</span>
</div>
<div class="faq-answer">
<p>Absolutely! You can include both date and time in your logical tests using the IF formula.</p>
</div>
</div>
</div>
</div>
In conclusion, mastering the IF formula with dates can significantly improve your efficiency and ability to analyze data in Excel. With the right techniques and strategies, you can make better data-driven decisions. As you explore these powerful features, remember to practice using different scenarios and formulas to become truly proficient. Don’t hesitate to dive deeper into additional tutorials and resources that expand your Excel skills.
<p class="pro-note">✨Pro Tip: Experiment with combining the IF formula with other functions for even more powerful data analyses!</p>