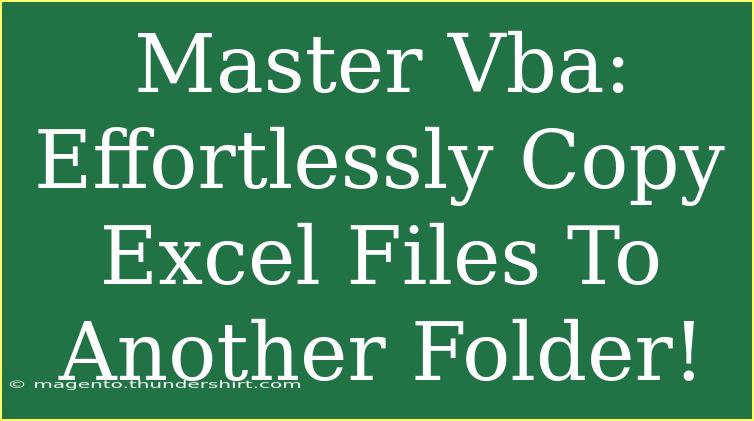If you've ever found yourself drowning in a sea of Excel files and wishing for a magic wand to copy them to another folder, then mastering VBA (Visual Basic for Applications) is your ultimate solution! 🚀 VBA is an incredibly powerful tool within Excel that automates repetitive tasks, and copying files is just one of the many tasks it can handle for you.
In this guide, we’ll dive into practical tips, advanced techniques, and provide a step-by-step tutorial to help you effortlessly copy Excel files to another folder using VBA. Let’s get started!
Why Use VBA for Copying Excel Files?
Before we jump into the how-to, let’s understand the why. There are multiple benefits to using VBA for copying Excel files:
- Efficiency: Automating the copying process saves time, especially when handling numerous files. ⏱️
- Consistency: A well-written VBA script ensures that every file is copied in the same way, reducing errors and oversights.
- Control: With VBA, you can customize the copying process to suit your specific needs.
Getting Started with VBA
Setting Up Your Environment
- Open Excel: Launch Excel and open any workbook.
- Access the VBA Editor:
- Press
ALT + F11 to open the VBA editor.
- Insert a New Module:
- Right-click on any of the items in the Project Explorer.
- Click on
Insert and select Module. This will create a new module for you to write your code.
Writing the VBA Code to Copy Files
Now, let’s write the code that will copy Excel files from one folder to another. Here’s a simple but effective code snippet you can use:
Sub CopyExcelFiles()
Dim SourceFolder As String
Dim DestinationFolder As String
Dim FileSystem As Object
Dim SourceFile As String
' Set your source and destination folders here
SourceFolder = "C:\Path\To\Your\Source\Folder\"
DestinationFolder = "C:\Path\To\Your\Destination\Folder\"
' Create a FileSystem object
Set FileSystem = CreateObject("Scripting.FileSystemObject")
' Loop through each file in the source folder
SourceFile = Dir(SourceFolder & "*.xlsx") ' Change the extension if needed
Do While SourceFile <> ""
' Copy the file to the destination folder
FileSystem.CopyFile SourceFolder & SourceFile, DestinationFolder & SourceFile
SourceFile = Dir ' Get the next file
Loop
MsgBox "Files copied successfully!", vbInformation
End Sub
Explanation of the Code
- SourceFolder: This variable holds the path to the folder where your Excel files are located.
- DestinationFolder: This variable holds the path to the folder where you want to copy the files.
- FileSystem: This object allows you to interact with the file system, letting you copy files easily.
- Dir Function: This function retrieves the names of files in the specified folder, allowing you to loop through them.
Important Notes
<p class="pro-note">Make sure to change the folder paths in the code to match your actual file locations!</p>
Tips for Using VBA Effectively
Here are some helpful tips to enhance your VBA experience:
- Comment Your Code: Use comments to explain the purpose of sections in your code. It helps in understanding your code later.
- Error Handling: Implement error handling to gracefully manage potential issues like missing files or incorrect folder paths. Consider using
On Error Resume Next to bypass errors without crashing your script.
- Use the Object Browser: Familiarize yourself with the Object Browser (press F2 in the VBA editor) to explore the methods and properties available for different objects.
Common Mistakes to Avoid
Even seasoned users can make mistakes! Here are some common pitfalls and how to avoid them:
- Incorrect Folder Paths: Ensure your paths are accurate. A simple typo can lead to errors.
- File Extensions: Double-check that you’re copying the right type of file. If your files are
.xls instead of .xlsx, modify the code accordingly.
- Not Testing: Always test your code with a few files before running it on an entire folder. This helps you catch errors early.
Troubleshooting Common Issues
- File Not Found Error:
- Make sure the source path is correct and that the files exist in that folder.
- Permission Denied:
- You may not have permissions for the source or destination folder. Check your folder permissions.
- All Files Copied Are Empty:
- Ensure that the source files are not empty before copying.
Example Scenario: Copying Monthly Reports
Let’s say you have a folder with monthly sales reports that you need to archive. By using the VBA script outlined earlier, you can set it up to copy those reports from the current month's folder to an "Archive" folder, ensuring they’re always organized and accessible when needed.
Frequently Asked Questions
<div class="faq-section">
<div class="faq-container">
<h2>Frequently Asked Questions</h2>
<div class="faq-item">
<div class="faq-question">
<h3>Can I schedule the VBA script to run automatically?</h3>
<span class="faq-toggle">+</span>
</div>
<div class="faq-answer">
<p>Yes, you can use Task Scheduler in Windows to run Excel with a specific macro at scheduled times.</p>
</div>
</div>
<div class="faq-item">
<div class="faq-question">
<h3>Is it possible to copy files with a specific naming convention?</h3>
<span class="faq-toggle">+</span>
</div>
<div class="faq-answer">
<p>Yes, you can modify the Dir function to specify a naming pattern, such as "report_*.xlsx".</p>
</div>
</div>
<div class="faq-item">
<div class="faq-question">
<h3>What do I do if I encounter a runtime error?</h3>
<span class="faq-toggle">+</span>
</div>
<div class="faq-answer">
<p>Check the error number and message to identify the issue, and ensure that all paths and permissions are correctly set.</p>
</div>
</div>
</div>
</div>
Mastering VBA opens a new world of possibilities for streamlining your workflows. By following this guide, you’ve gained the skills to effortlessly copy Excel files to another folder, making your life a little easier.
Practice your newfound skills, explore the many other capabilities of VBA, and keep an eye out for more tutorials to deepen your knowledge. The more you work with it, the more you'll appreciate the time it saves you in your daily tasks.
<p class="pro-note">🚀Pro Tip: Always back up your files before running any automated script!</p>