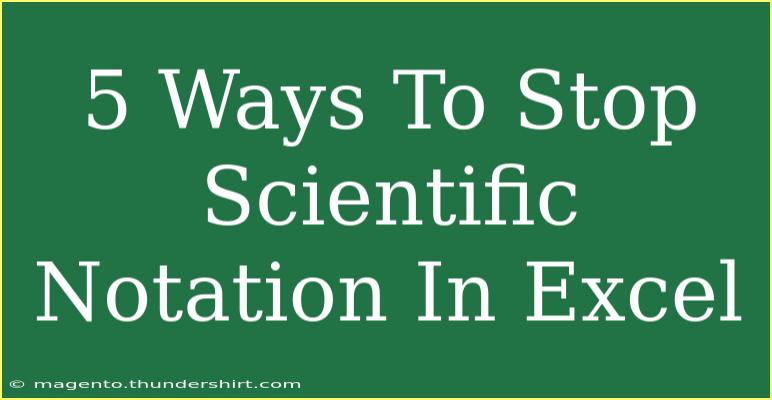If you've ever found yourself frustrated by Excel's tendency to switch your neatly formatted numbers into scientific notation, you’re not alone! 🌍 Many users encounter this issue when dealing with large numbers or lengthy data sets. In this guide, we’re diving into five effective ways to stop scientific notation in Excel, ensuring your data remains just how you want it. Let’s get started!
Understanding Scientific Notation in Excel
Before we jump into solutions, let’s clarify what scientific notation is. It’s a way of expressing very large or very small numbers in a compact form, like 2.5E+10 instead of 25,000,000,000. While this is useful in scientific contexts, it can be confusing in spreadsheets.
1. Change the Cell Format to Text
One of the simplest ways to stop Excel from converting your numbers into scientific notation is to change the cell format to text before entering your data.
Here’s how:
- Select the Cells: Highlight the cells where you plan to enter numbers.
- Right-Click: Right-click on the highlighted area and choose Format Cells from the dropdown menu.
- Choose Text: In the Format Cells window, select Text under the Number tab and click OK.
- Enter Your Data: Now, when you input your large numbers, they’ll remain in text format without converting to scientific notation.
Important Note: This method works best for numbers you’re entering new. If you have existing data that’s already in scientific notation, you'll need to convert it.
<p class="pro-note">📝Pro Tip: If you’ve already entered numbers and they’re in scientific notation, simply reformat them as text and re-enter the numbers.</p>
2. Use an Apostrophe Before the Number
Another quick trick is using an apostrophe (') before you enter the number. This tells Excel to treat the entry as text.
Steps:
- Start with an Apostrophe: Type an apostrophe before the number (e.g.,
'123456789012345).
- Hit Enter: Press Enter, and the number will display as you typed it, without scientific notation.
This is particularly useful for a small number of entries but can become tedious with large datasets.
3. Increase the Column Width
If your number is being displayed in scientific notation because it doesn’t fit in the cell, increasing the column width can help.
Here’s how to do it:
- Select the Column: Click on the column header that contains your numbers.
- Adjust the Width: Move your cursor to the right edge of the column header until it turns into a double arrow, then drag it to the right to increase the width.
- Check Your Data: After expanding the column, your numbers should display fully instead of being converted to scientific notation.
4. Format the Cells as Number with Specific Decimal Places
If you prefer keeping the numbers in a numerical format but want to avoid scientific notation, you can format the cells specifically.
Follow these steps:
- Select Your Cells: Highlight the cells containing the numbers.
- Right-Click: Choose Format Cells from the context menu.
- Select Number: In the Format Cells window, click on Number.
- Set Decimal Places: Adjust the decimal places to what you need (e.g., 0 for whole numbers) and click OK.
Example of Formatting:
| Decimal Places |
Number Displayed |
| 0 |
25000000000 |
| 2 |
25000000000.00 |
| 4 |
25000000000.0000 |
This way, you can keep the numbers as numerical values without losing any precision.
5. Use Excel’s Text to Columns Feature
If you have a column of numbers already formatted in scientific notation, the Text to Columns feature can help you convert them back to regular numbers.
Here’s how:
- Select the Data: Highlight the column with scientific notation.
- Data Tab: Go to the Data tab in the ribbon.
- Text to Columns: Click on Text to Columns.
- Choose Delimited: In the wizard, select Delimited and click Next.
- Skip Delimiters: Deselect any delimiters and click Next.
- Select Text Format: Choose Text under the Column Data Format section and click Finish.
Your numbers should now be converted back into a readable format!
<div class="faq-section">
<div class="faq-container">
<h2>Frequently Asked Questions</h2>
<div class="faq-item">
<div class="faq-question">
<h3>Why does Excel switch to scientific notation?</h3>
<span class="faq-toggle">+</span>
</div>
<div class="faq-answer">
<p>Excel automatically uses scientific notation when it detects large numbers to optimize space. This is common in spreadsheets.</p>
</div>
</div>
<div class="faq-item">
<div class="faq-question">
<h3>Can I stop scientific notation on existing data?</h3>
<span class="faq-toggle">+</span>
</div>
<div class="faq-answer">
<p>Yes! Use the methods mentioned above to reformat existing data, such as Text to Columns or changing the cell format to Text.</p>
</div>
</div>
<div class="faq-item">
<div class="faq-question">
<h3>Is it better to keep numbers as text or numbers in Excel?</h3>
<span class="faq-toggle">+</span>
</div>
<div class="faq-answer">
<p>It depends on your needs. If you need to perform calculations, keep them as numbers. If you just want them displayed, text format works.</p>
</div>
</div>
<div class="faq-item">
<div class="faq-question">
<h3>How do I format large numbers quickly?</h3>
<span class="faq-toggle">+</span>
</div>
<div class="faq-answer">
<p>Select the cells, right-click, choose Format Cells, and select Number format. Adjust decimal places if needed.</p>
</div>
</div>
</div>
</div>
In summary, dealing with scientific notation in Excel can be frustrating, but with these five simple methods, you can regain control of how your numbers appear. Whether you choose to format cells as text, adjust column widths, or utilize the Text to Columns feature, these steps will help you maintain clarity in your data presentations.
As you practice these techniques, don’t hesitate to explore related tutorials to enhance your Excel skills. With a little bit of experience, you’ll find yourself navigating Excel with ease and confidence.
<p class="pro-note">💡Pro Tip: Always think about the intended use of your data—if it’s for display, text formatting might be ideal, while calculations require numerical formats.</p>